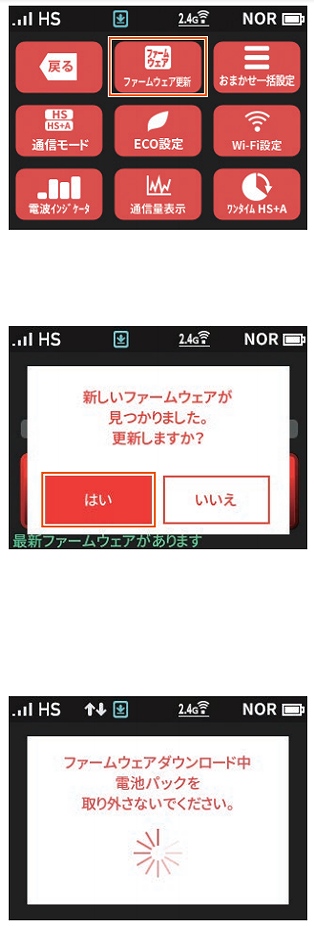この特集記事では、2018年11月8日に発売された「Speed Wi-Fi NEXT WX05(略称:WX05)」の設定と基本的な使い方をマニュアルを引用しながら解説しています。ネット回線の先生ではWX05のスペックやWX05とW05・WX04を比較した記事やWX05のクレードルの機能を解説した記事も用意していますので合わせて参考にしてください。
はじめに
各部の名称と機能を知ろう
ディスプレイ ・・・ WX05の状態や通知情報などが表示されます。タッチ操作で設定ができます。
USBポート ・・・ USBで接続する際や充電をする際に、USBケーブルを挿します。
電源ボタン ・・・ 電源のON/OFFのほか、画面を点灯/消灯させたり、休止状態にするときなどに使います。
SIMカードスロット ・・・ SIMカードを挿入します。
ストラップ取り付け穴 ・・・ ストラップを取り付ける際に使います。
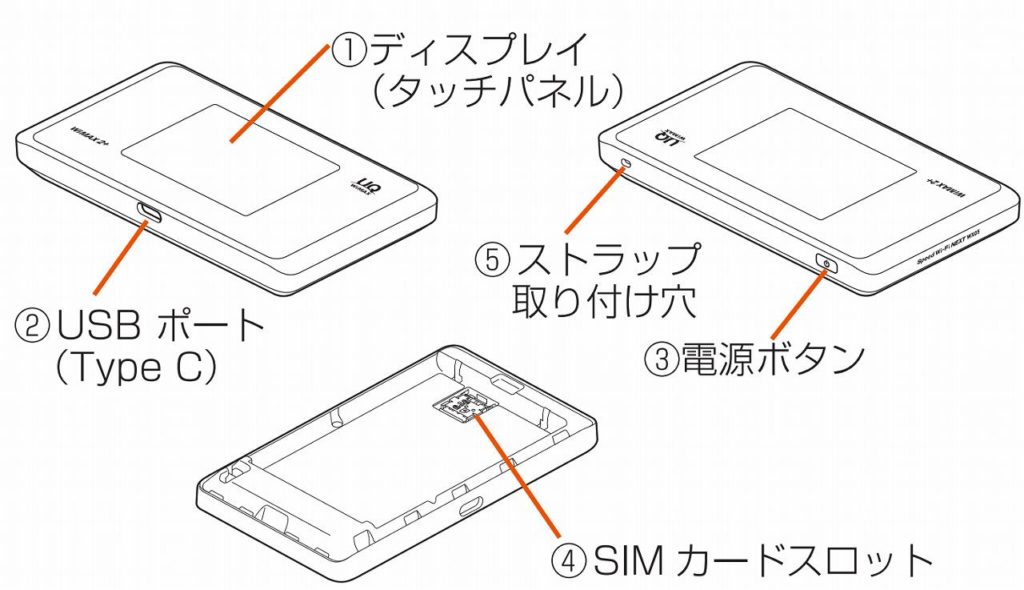
基本的な操作を覚えよう
WX05はスマートフォンと同じように画面に指でタッチして操作します。操作には画面に軽く触れて指を離す「タップ」と、画面に指を触れたまま滑らせる「スライド」の2種類があり、アイコンやボタンを選択するときにはタップ、画面をスクロールするときにはスライドを用います。
ロック画面が表示されたら、鍵アイコンを横にスライドすればホーム画面が表示されます。他の画面からホーム画面に戻るときはホームのアイコンをタップします。
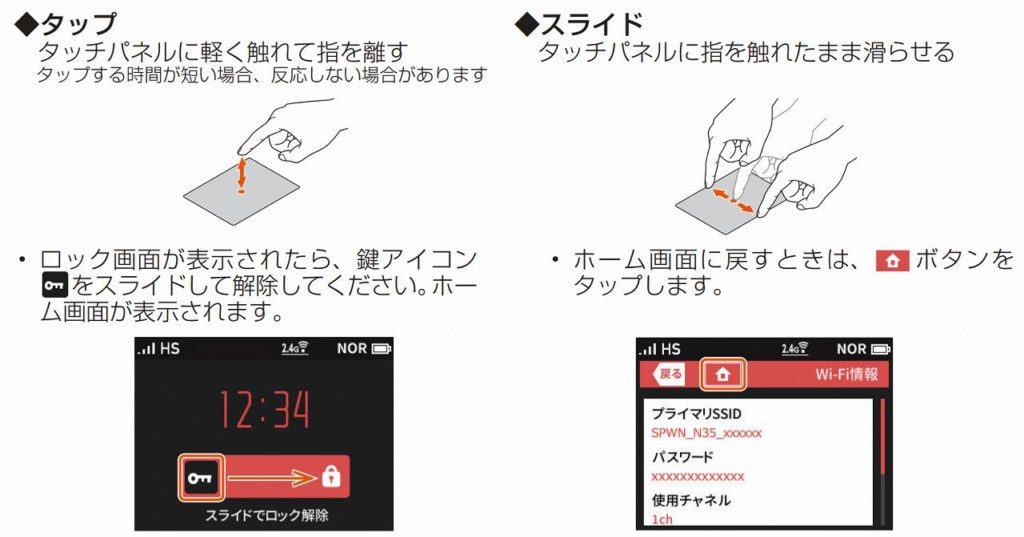
スマホアプリ「NEC WiMAX 2+ Tool」をインストールしよう
スマートフォンからリモートでWX05の設定や電波状況・電池残量などの確認ができるメーカー公式のスマートフォンアプリ「NEC WiMAX 2+ Tool」を、お使いのスマートフォンまたはタブレットにインストールしておきましょう。これがなくてもWX05を使うことはできますが、WX05本体をバッグなどから取り出すことなく、手元のスマートフォン・タブレットだけで設定の変更や状態確認ができるので何かと便利です。
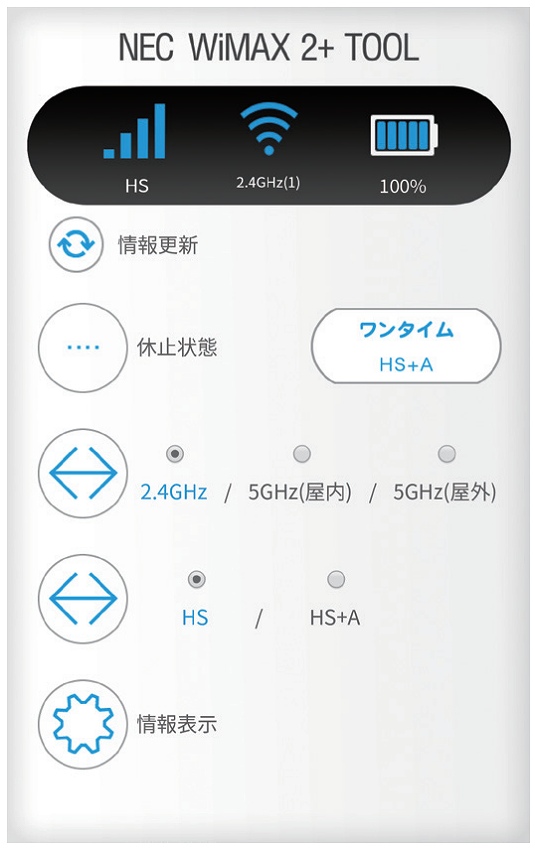
このアプリはiOS向けとAndroid向けが用意されていて、iOS向けはApp Storeから、Android向けはGoogle Play Storeから「NEC WiMAX 2+ Tool」と検索してダウンロードおよびインストールします。

設定の準備をしよう
SIMカードを取り付けよう
WX05を使うにはSIMカード(au ICカード)をWX05本体に取り付ける必要があります。
WX05をはじめて箱から取り出したときには背面カバーが取り付けられておらず、SIMカードスロットはむき出しの状態になっています。本体の電源が切れていて、USBケーブルやクレードルが接続されていないことを確認してから、SIMカードスロットにSIMカードを取り付けていきます。
まずカードスロット上面のカバーをスライドしてロックを解除します。
次にカードスロットを立ち上げ、SIMカードのIC面を上にして、カードスロットに真っ直ぐ挿入します。
最後にカードスロットを倒し、カバーを軽く押しながらカチッと音がするまでスライドしてロックをかけます。これでSIMカードが取り付けできました。
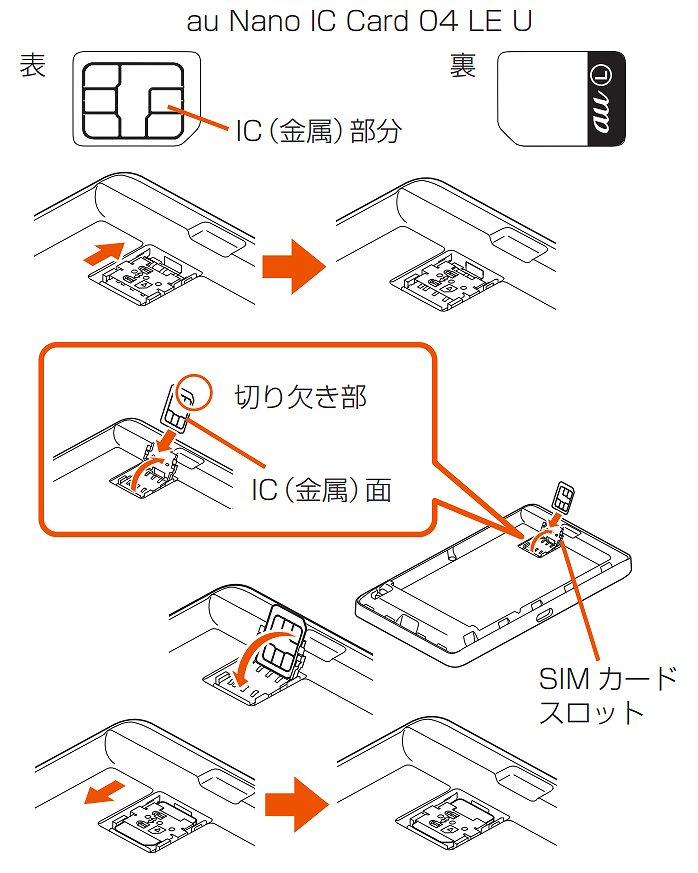
電池パックと背面カバーを取り付けよう
続けて電池パックを取り付けていきます。WX05背面の端子部と電池パックの▲マークを合わせ、はめ込みます。電池パックのリサイクルマークなどの表示面が上になっていれば正しい向きで装着できています。
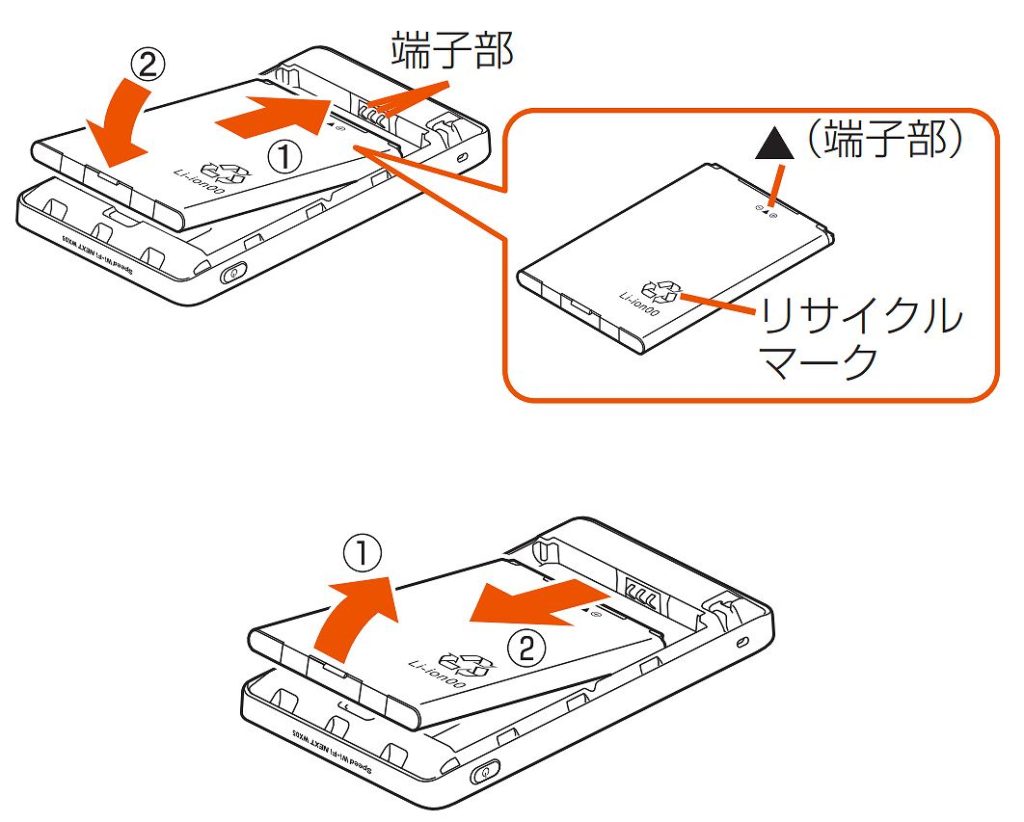
電池パックが取り付けられたら、背面カバーを取り付けます。背面カバーの向きを確認して本体に合わせるようにあてがい、しっかりと押しながら隙間がないように取り付けます。このとき、UQ WiMAXのロゴと正対した状態で、右側のツメを先に合わせるのがポイントとなります。
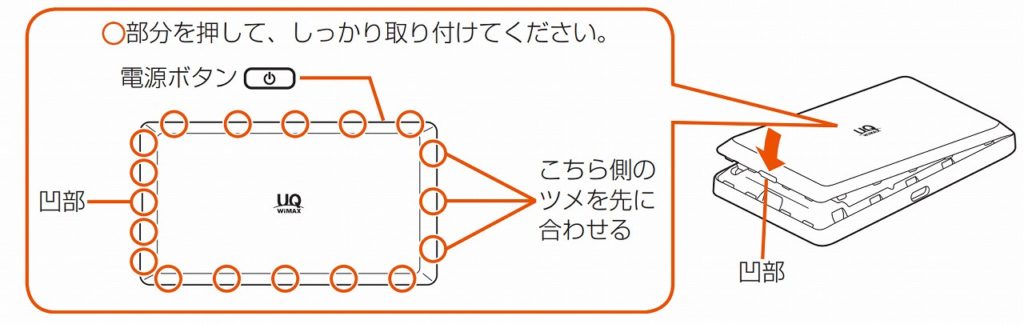
充電しよう
箱から出したばかりのときは、電池は十分に充電されていません。WX05を使い始めるには接続設定等が必要となり、それなりに時間を要するので、必ず充電してから使うようにしましょう。このとき、電源OFFの状態で充電を行うと効率よく満充電にできるのでおすすめです。
WX05の充電にはUSB Type-Cに対応したACアダプタを使います。WX05本体のUSBポートにACアダプタのUSBコネクタを接続した後、ACアダプタの電源プラグをコンセントに挿します。
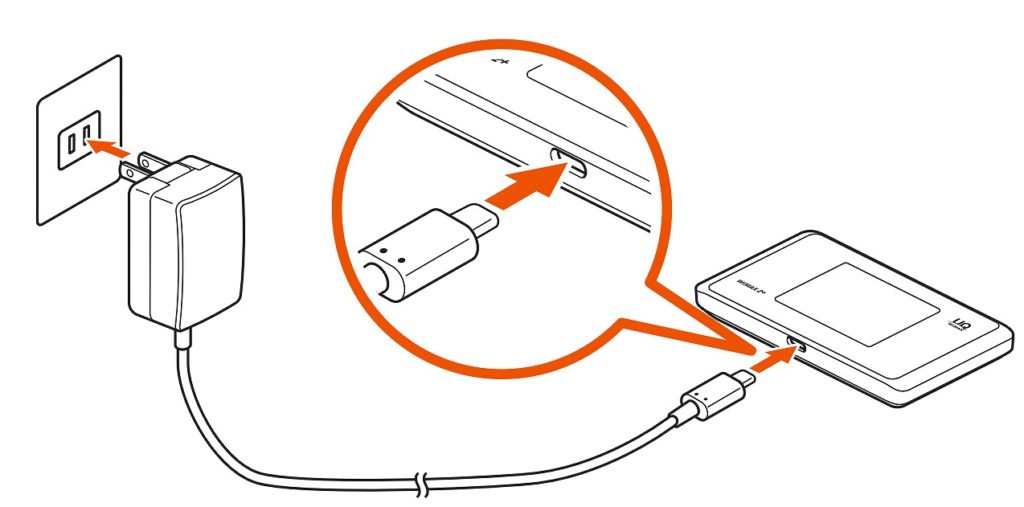
別売のクレードルを使って充電する場合
クレードル背面のUSBポートにACアダプタのUSBコネクタを接続した後、ACアダプタの電源プラグをコンセントに挿します。クレードルのPOWERランプが点灯するので、WX05本体をクレードルにセットします。
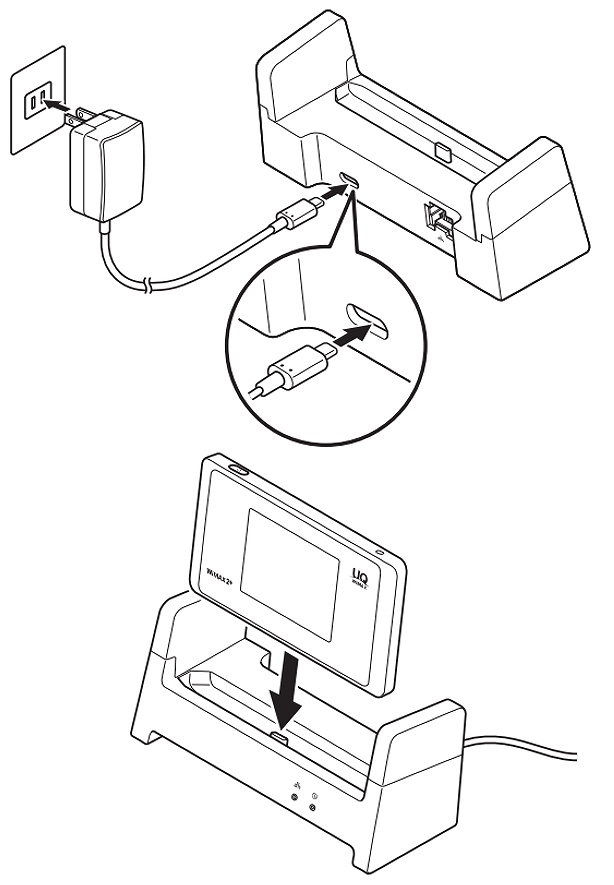
充電時間について
電池残量がない状態から満充電になるまで約160分間かかります。これは別売のTypeC 共通AC アダプタ01U(0601PQV)を使用し、WX05の電源がOFFの状態で充電したときの時間です。
電源を入れよう
電源ボタンを長押しして電源を入れます。
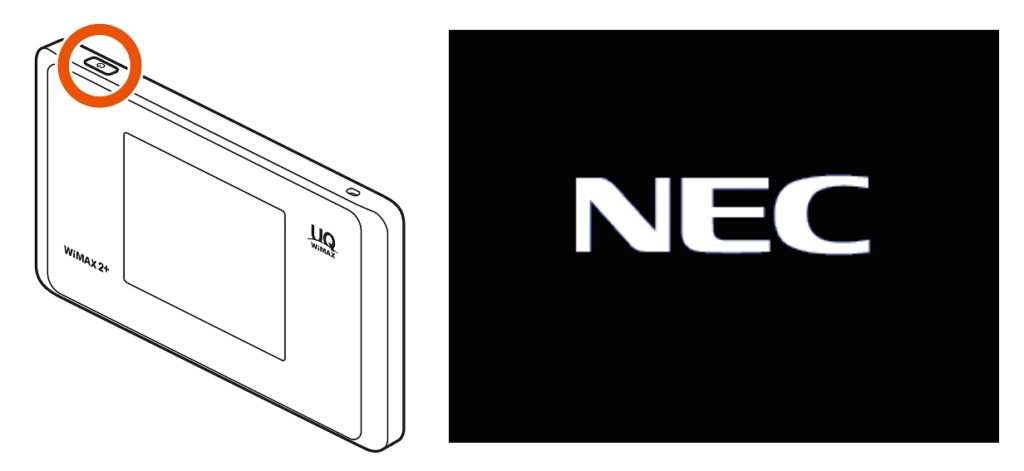
画面が表示されたら次のように操作します。
言語選択で[日本語]をタップ
「ご利用にあたっての注意事項」をスライドして下まで読み、[はい]をタップ
「本製品をご利用にあたってのお願い」をスライドして下まで読み、[はい]をタップ
「設定ウィザードを開始しますか?」と表示されたら[はい]をタップ
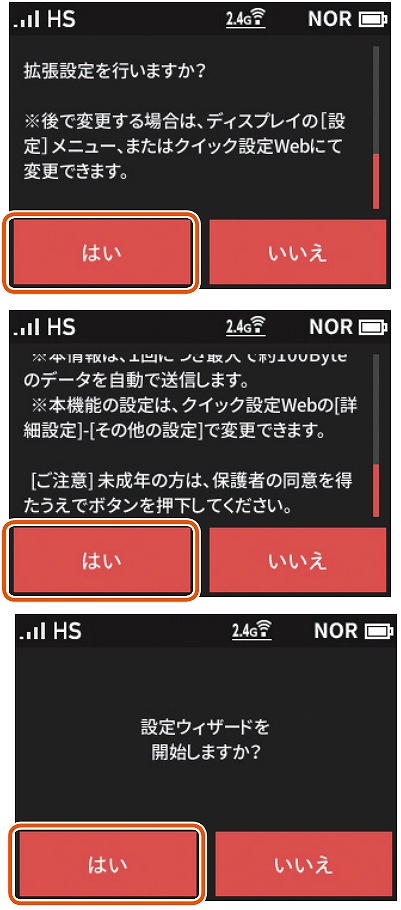
これで接続設定の下準備が整いました。
Wi-Fiで接続しよう
WX05とスマートフォン等の端末をWi-Fi(無線LAN)接続するための設定を行います。この設定が済めば接続端末がWX05を経由してインターネットに接続できるようになります。
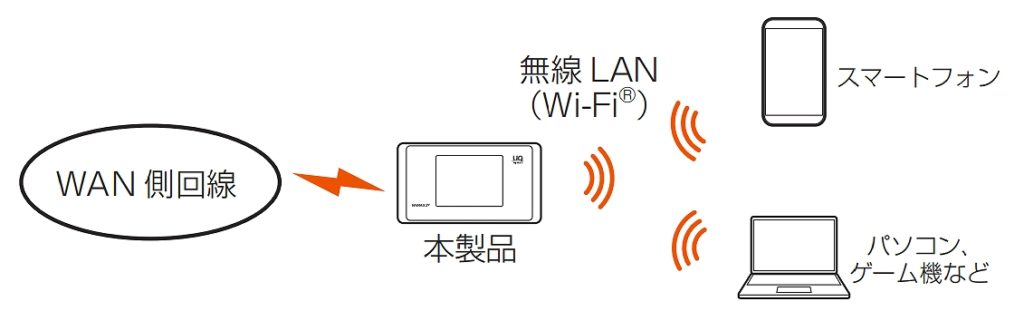
設定の仕方はいろいろある
WX05にはWi-Fi接続の設定を行うための複数の方法が用意されています。接続する端末の種類や、対応している機能によって設定方法を選びましょう。
ルーターの乗り換え時に利用したい「Wi-Fi設定お引越し機能」
設定ウィザード(ホーム画面から[設定] – [設定ウィザード])を開くとまず「Wi-Fi設定お引越し機能」の案内が表示されます。
この機能は、以前に使っていたモバイルWi-FiルーターからWi-Fi設定をWX05にまるごと引き継ぐ機能です。設定にかかる手間を大幅に減らせるので、これまで何かしらのモバイルWi-Fiルーターを使っていた場合には設定ウィザードで[はい]を選択してこの機能を試してみると良いでしょう。親機検出画面で親機のWPS機能をONにするだけです。
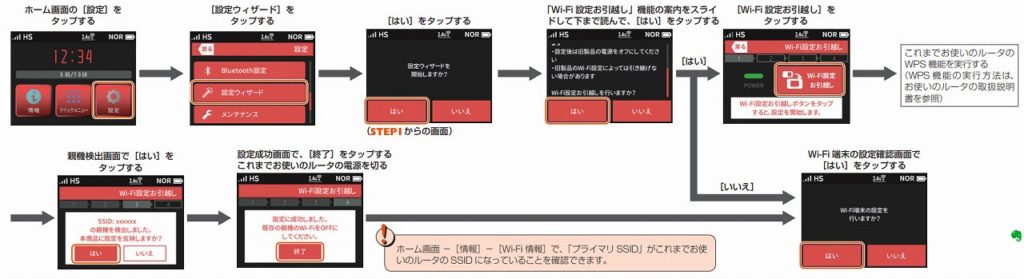
なおWi-Fi設定お引越し機能を使うには、これまでお使いのルーターがWPS(※)に対応している必要があります。また、これまでお使いのルータの機能・設定内容(使用不可の文字や暗号化モードなど)によって、設定が引き継がれない場合があります。
Wi-Fi設定お引越し機能を使わない場合は[いいえ]をタップして次に進みます。
※WPSというのは簡単に接続設定できる規格のことで、機種によって対応していたり非対応だったりします。WPSに対応しているかどうかはこれまでお使いのルーターの取扱説明書などで確認できます。
WPS機能を使って設定する
WX05に接続したい端末がWPS機能に対応している場合は、WPS機能を使ってWi-Fi設定を行うのが簡単でおすすめです。iPhoneなどのWPS非対応端末ではこの方法が使えないので、後述する他の方法で設定を行いましょう。ここではWindows10パソコンとAndroid端末を例に手順を説明します。
設定ウィザードを進めて接続方法を選択する画面が表示されたら[WPS]をタップします。するとWX05のSSIDが表示されるので確認しておきます。
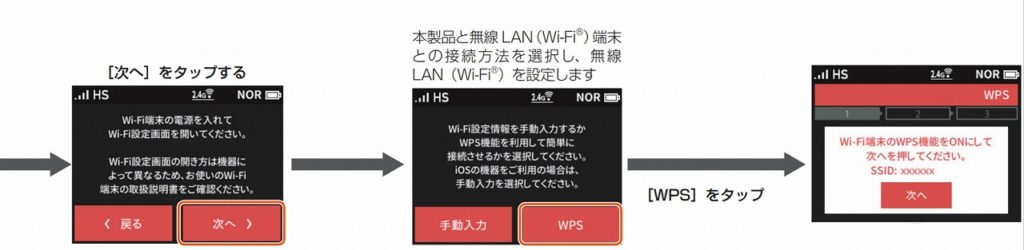
Windowsパソコンの場合
タスクトレイのWi-Fiのアイコンをクリックし、アクセスポイントの一覧からWX05のSSIDをクリック、「自動的に接続」にチェックマークを付けて[接続]をクリックします。
WX05で[次へ]をタップすると「WPSボタンをタップすると、設定を開始します。」と表示されるので、[WPS]をタップします。
「WPS設定中」が表示された後、「接続に成功しました。」と表示されたら設定は完了です。[終了]をタップして設定ウィザードを閉じます。
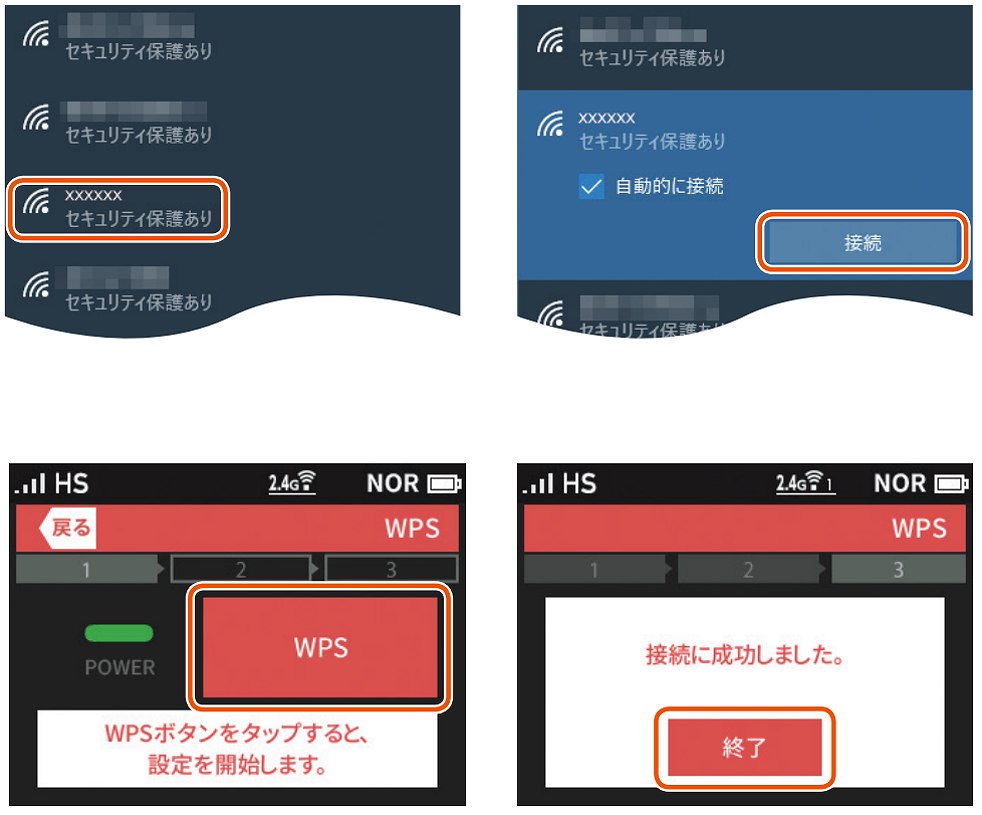
接続できなかった場合は、「接続に失敗しました。」と表示されるので、端末のWi-FiがONになっているかを確認し、再度この手順をやり直してください。
Android端末の場合
Android端末の設定画面から[ネットワークとインターネット] – [Wi-Fi]をタップし、Wi-Fi設定画面を表示します。
Wi-Fi設定画面から[Wi-Fi設定] – [詳細設定] – [WPSプッシュボタン]をタップします。
WX05で[次へ]をタップすると「WPSボタンをタップすると、設定を開始します。」と表示されるので、[WPS]をタップします。
「WPS設定中」が表示された後、「接続に成功しました。」と表示されたら設定は完了です。[終了]をタップして設定ウィザードを閉じます。
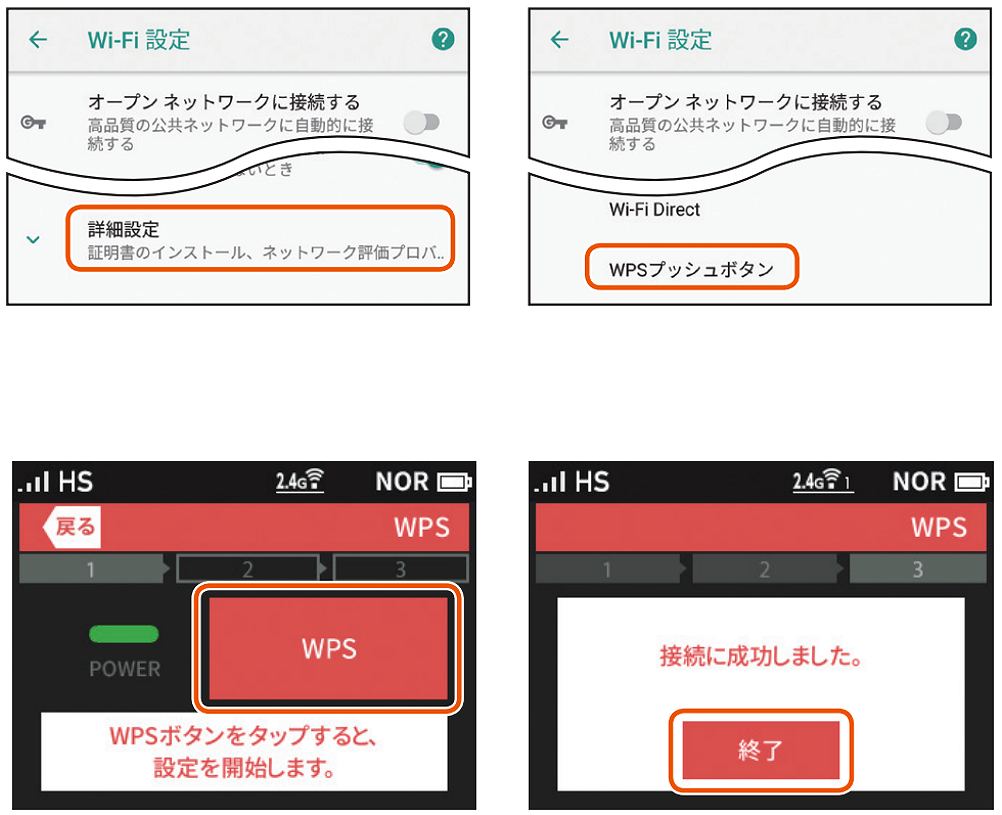
手動で設定する
iPhone等のWPSに非対応の端末を接続する場合や、何らかの理由でWPS機能を使った設定がうまく行かなかった場合は、手動での設定がおすすめです。
ここでは、Mac OSパソコン、iPhone/iPad/iPod touchを例に手順を説明します。
設定ウィザードの接続方法を選択する画面で[手動入力]をタップすると、WX05のSSIDやパスワードなどの情報が表示されるの確認しておきます。
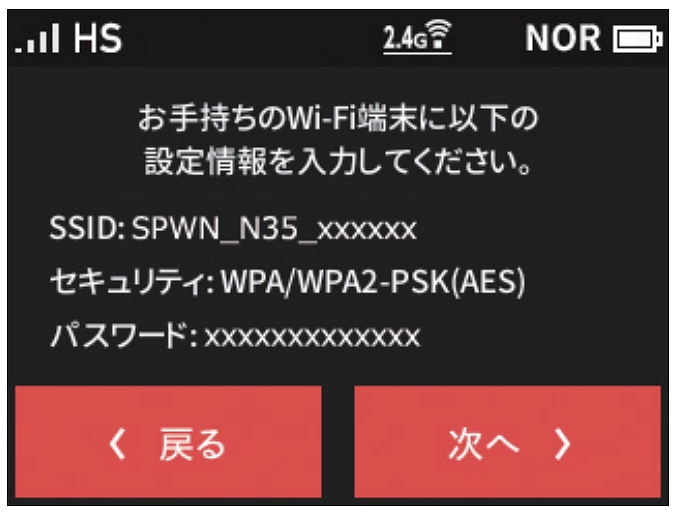
Mac OSパソコンの場合
アップルメニューの[システム環境設定] – [ネットワーク]アイコンをクリックし、サービスリストから[Wi-Fi]をクリックします。
[ネットワーク名]のプルダウンメニューでWX05の画面に表示されているSSIDを選択。続けてWX05の画面に表示されているパスワードを入力し、最後に[接続]をクリックします。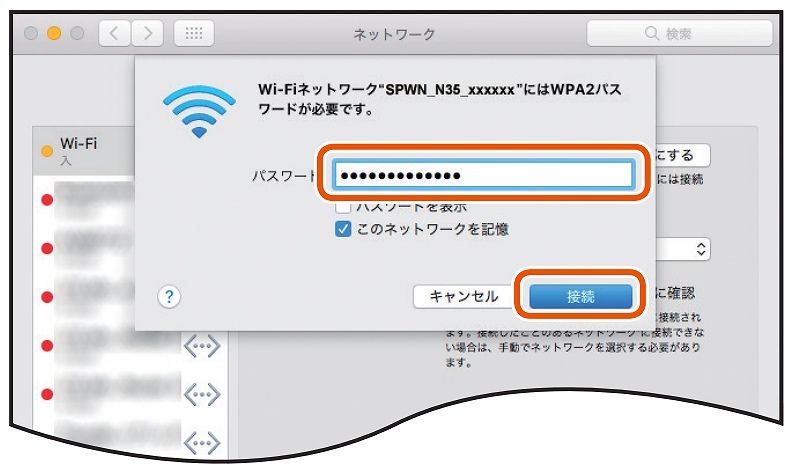
「状況」に「接続済み」と表示されたら設定は完了です。[終了]をクリックして設定ウィザードを閉じます。
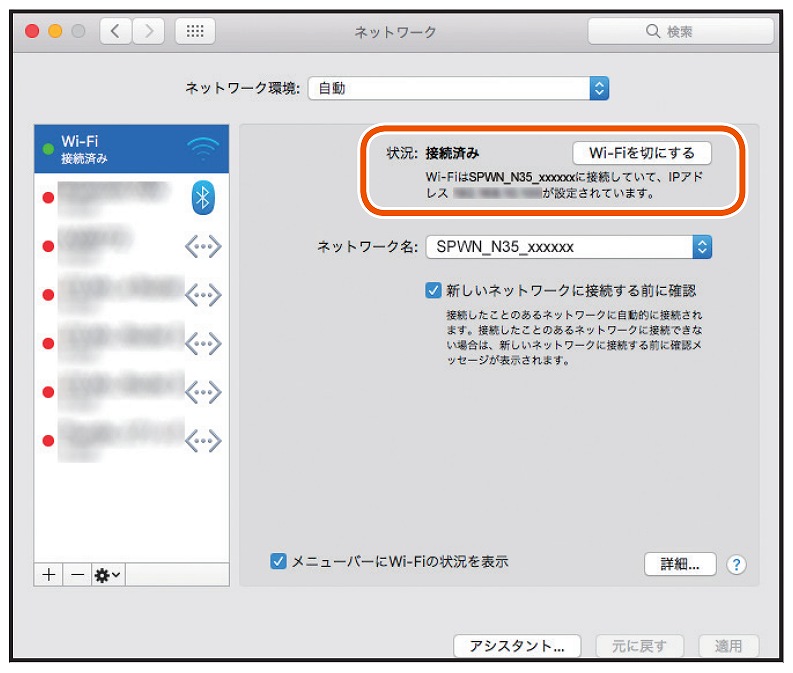
iPhone/iPad/iPod touchの場合
iPhone/iPad/iPod touchの設定アイコンをタップして設定画面を開きます。
[Wi-Fi]をタップしてWi-Fi設定画面を開き、WX05のSSIDをタップ。続けてWX05の画面に表示されているパスワードを入力して「接続」をタップします。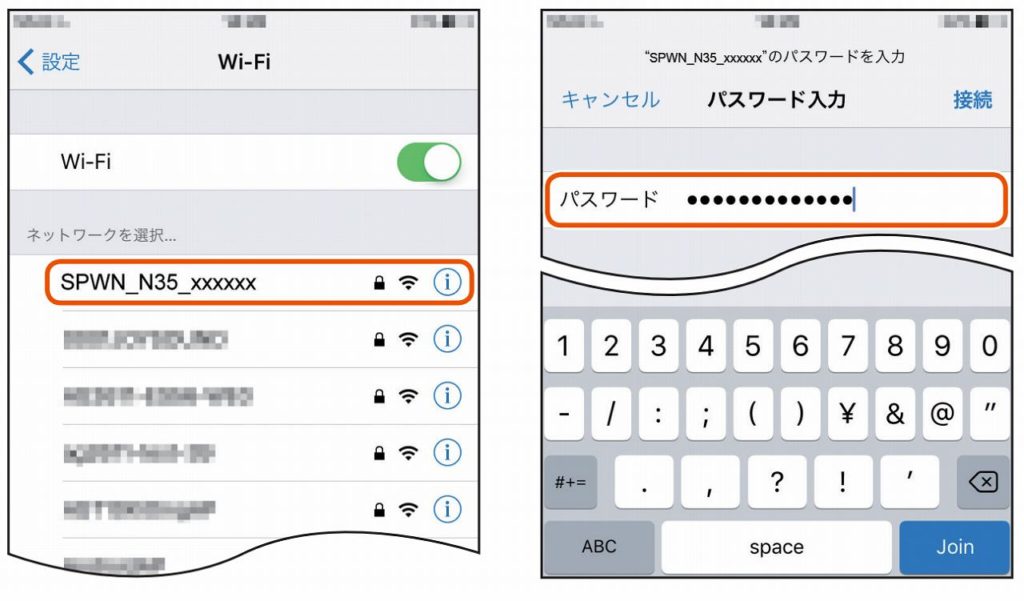
iPhone/iPad/iPod touchのステータスバーにWi-Fiのアイコンが表示されたら設定は完了です。[終了]をタップして設定ウィザードを閉じます。
QRコードを使って設定する
最後にQRコードを使った設定について説明します。カメラ機能とQRコードの読み取り機能が備わっているスマートフォン・タブレットに限定の方法となり、手順もそれほど簡単ではないのですが、何らかの理由で他の設定方法ではうまくいかなかった場合には試してみると良いでしょう。
まずはじめにWX05のホーム画面から[設定] – [簡単無線設定] – [らくらくQR] – [プライマリSSID] – 確認画面で[はい] – [QRコードを表示]と進み、Wi-Fi設定用のQRコードを表示しておきます。
次にスマートフォン・タブレットに「NEC WiMAX 2+ Tool」アプリをインストールして起動。アプリのメイン画面で[接続設定ウィザード]をタップします。
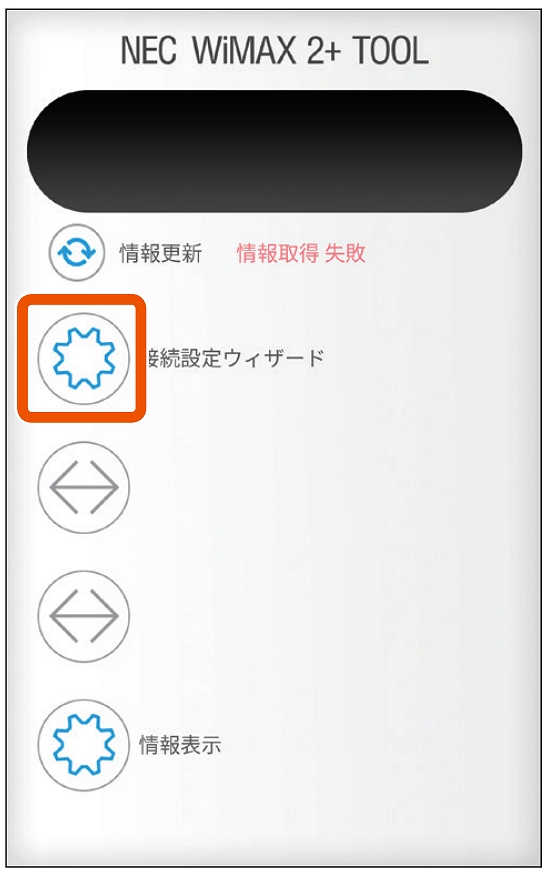
[(1)パスワードの設定]ボタンをタップし、表示された画面で任意のパスワードを入力して[保存]をタップします。
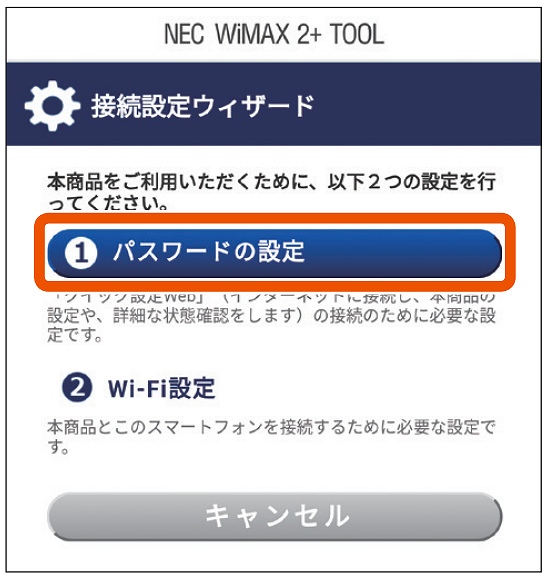
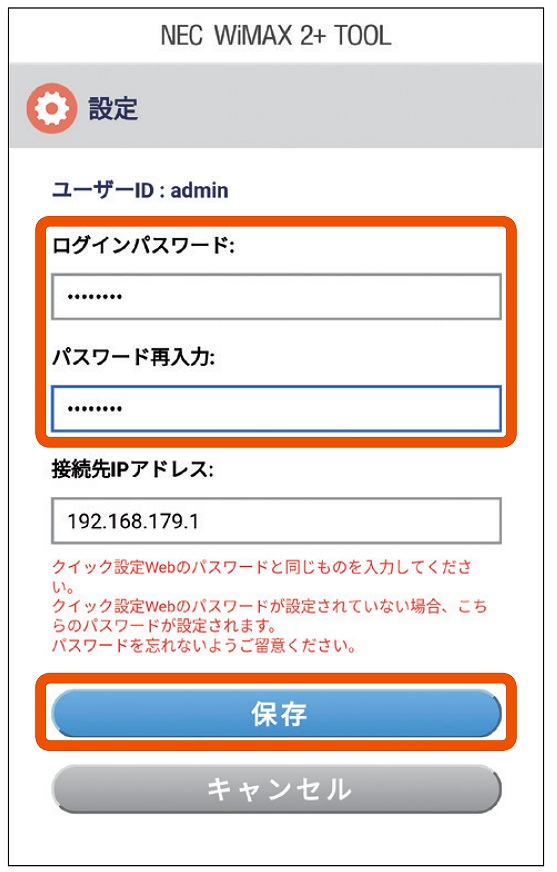
[(2)Wi-Fi設定]ボタンをタップし、Wi-Fi設定画面で[OK]をタップします。するとQRコードの読み取り画面が表示されるので、WX05の画面に表示されているQRコードを読み取ります。
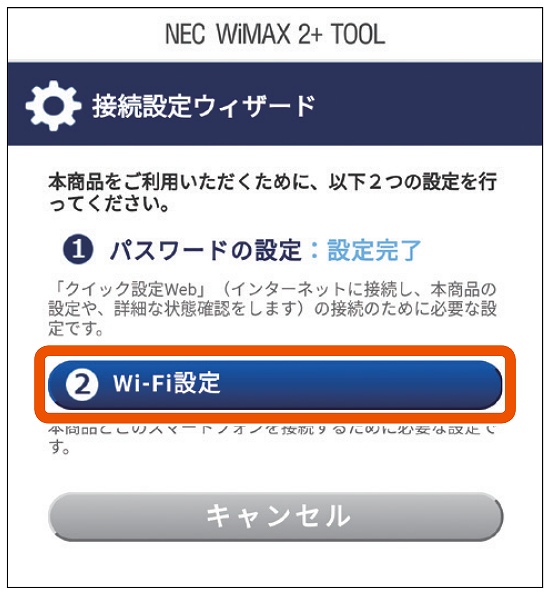
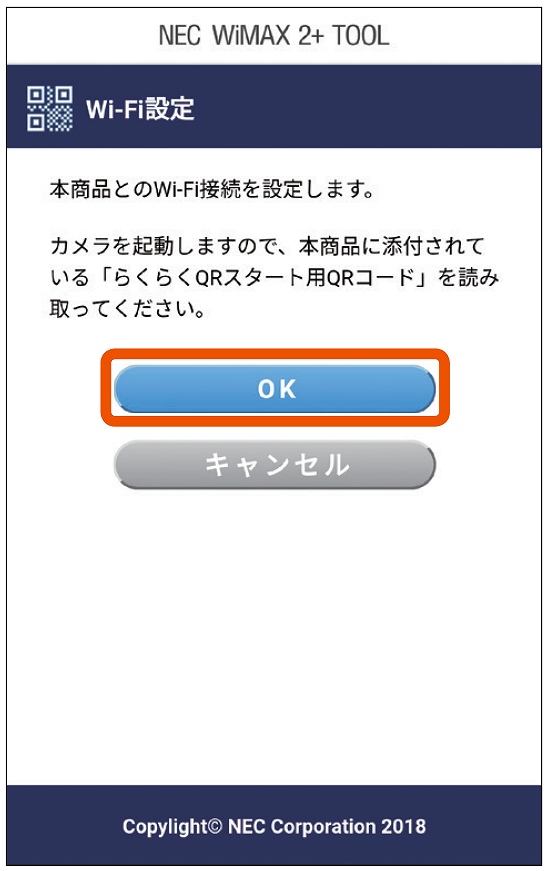
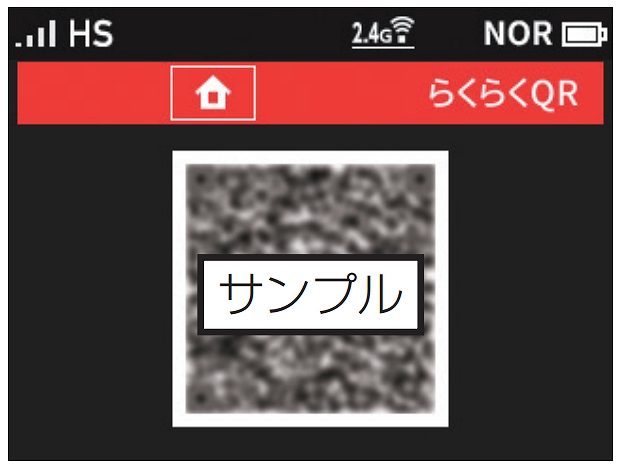
以降、画面に従い[設定適用]をタップし、確認画面で[OK]をタップすれば設定は完了です。
接続状態を確認しよう
WX05の画面左上に電波受信レベルのアイコンが白色に点灯していて、その隣りに「HS」や「HS+A」と表示され、さらに接続端末がインターネットに接続できる場合、一通りの設定が完了していることを意味します。インターネットに接続できているかどうかは、ブラウザで適当なサイトにアクセスしてみることで確認できます。

WAN側回線の接続設定について
ご契約のWiMAX事業者によっては別途、WAN側回線の接続設定が必要になることがあります。もしも接続設定を終え、電波受信レベルのアイコンが正常で、かつ「HS」または「HS+A」アイコンが表示されているのに接続端末がインターネットに接続できない場合、次の手順でWAN側回線の接続を設定してみましょう。
クイック設定WEBを起動する
WX05とWi-Fi接続済みの端末でウェブブラウザを開き、アドレス欄に「http://192.168.179.1/」と入力して実行、クイック設定WEBにアクセスします。

クイック設定WEBで[詳細設定TOP へ]ボタンをタップまたはクリックします。
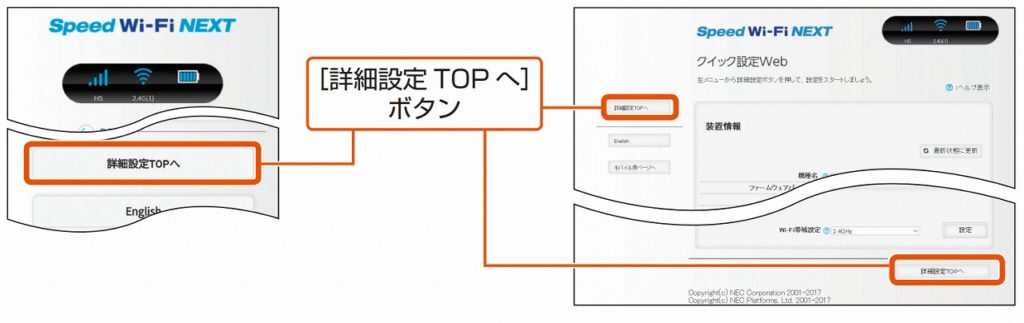
管理者パスワードの初期設定を行います。パスワード欄に任意の文字列を入力して[設定]をタップまたはクリックします。ここで設定したパスワードは今後クイック設定WEBにアクセスする際に必要となりますので、忘れないようにどこかに控えておきましょう。
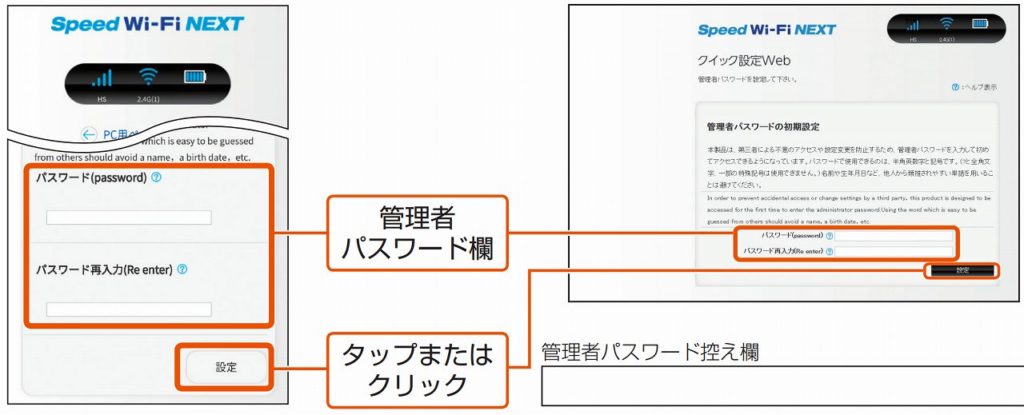
[名前]または[ユーザー名]に「admin」を、[パスワード]に先程設定した「管理者パスワード」を入力し、[ログイン]をタップ、または[OK]をクリックします。
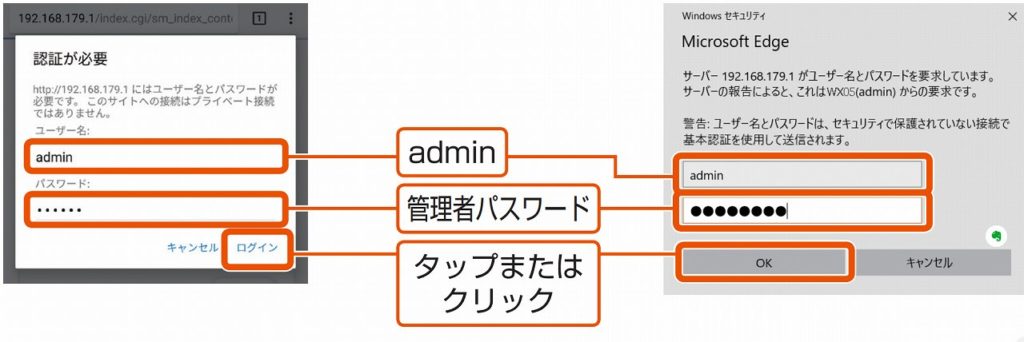
接続情報を設定する
次に接続情報を設定していきます。
接続端末で[ネットワーク設定] – [プロファイル設定]をタップまたはクリックします。
プロファイルリストで[no setup] – [選択]をタップまたはクリックし、契約しているWiMAX事業者のAPNなどの設定情報を入力し、[設定]をタップまたはクリックします。
[詳細設定TOPへ]をタップします(この手順はパソコンで設定をしている場合には存在しません)。
[ネットワーク設定] – [接続設定]をタップまたはクリックします。
プロファイル選択で、先程設定したプロファイルを選択し、[設定]をタップします。
これで接続情報の設定は完了です。任意のサイトを表示するなどしてインターネット接続を確認してみましょう。
Wi-Fi以外の接続を試してみよう
WX05と端末をWi-Fiで接続する他に、BluetoothやUSBケーブルを使って接続する機能が用意されています。
Bluetooth接続はWi-Fi接続に比べて通信速度は遅く、接続できる端末も最大3台までと少ないですが、Wi-Fi接続よりも消費電力が少ないことがメリットで、電池の持ちが気になる外出先での節電に効果的です。
USB接続は、通信の速度と安定性が高く、消費電力も少なくできますが、有線での接続となるので取り回し難いのが欠点です。
それぞれの特徴と接続方法を覚え、シーンに応じて使い分けができるようにしておくと良いでしょう。
Bluetoothで接続する
WX05のホーム画面で[情報] – [Bluetooth情報]とタップし、WX05のデバイス名を表示します。このデバイス名は端末とペアリングする際に使いますので覚えておきます。
次にWX05のホーム画面で[設定] – [LAN側設定] – [LAN側無線選択] をタップし、[Bluetooth]をタップしてチェックを入れます。
ホーム画面のステータスバーにBluetoothのアイコンが表示されれば準備OK。端末側のBluetoothをONにし、ペアリング設定を行えば、Bluetoothでの接続が開始されます。

USBで接続する
WX05とパソコンを付属のUSBケーブルで接続することでUSBでの接続が開始されます。

通信モードの切り替えについて
電波の受信レベルが不安定なときや圏外のときに通信モードを切り替えると、接続が安定したり、通信速度が改善する場合があります。初期設定では「ハイスピード」モードが設定されています。
※「 ハイスピードプラスエリア」モードまたは「ワンタイムHS+A」モードを設定すると、契約しているプランによっては追加料金が別途かかる場合があるので注意しましょう。

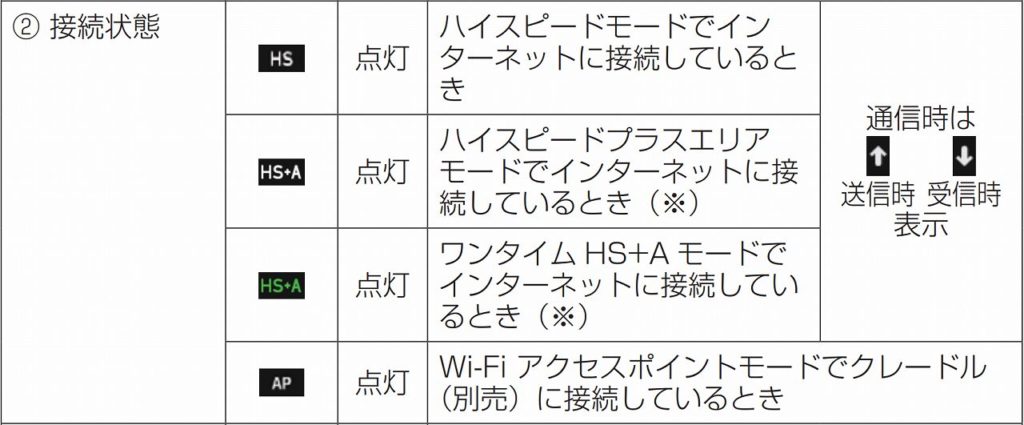
「ハイスピードプラスエリア」モードに切り替える
WiMAX 2+とLTEの両方のネットワークを使う「ハイスピードプラスエリア」モードに切り替えることで、通信速度と安定性が改善する場合があります。
WX05のホーム画面から[クイックメニュー] – [通信モード]をタップし、続けて[ハイスピードプラスエリア]をタップ。通信モード切り替えの確認画面で[はい]をタップするとステータススバーに「HS+A」が表示され、ハイスピードプラスエリアモードでの通信に切り替わります。
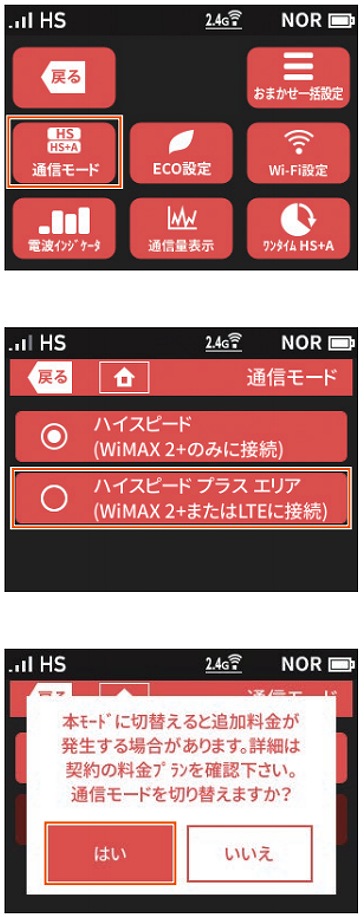
ハイスピードモードに戻す場合は、ホーム画面から[クイックメニュー] – [通信モード]をタップし、[ハイスピードモード]をタップします。
「ワンタイムHS+A」モードに切り替える
「ワンタイムHS+A」モードは一時的に「ハイスピードプラスエリア」モードを使うためのモードです。下記の条件になった場合に自動的に「ハイスピード」モードに戻るため、通信モードの戻し忘れがなく安心です。
解除条件
・休止
・電源OFF
・約10 時間経過後
・解除するデータ通信量に達したとき
・再起動
WX05のホーム画面から[クイックメニュー] – [ワンタイムHS+A]をタップし、次の画面で[ワンタイムHS+A]をタップして「ON」にします。
通信モード切り替えの確認画面で[はい]をタップするとステータスバーに緑色の「HS+A」アイコンが表示され、ワイタイムHS+Aモードに切り替わります。
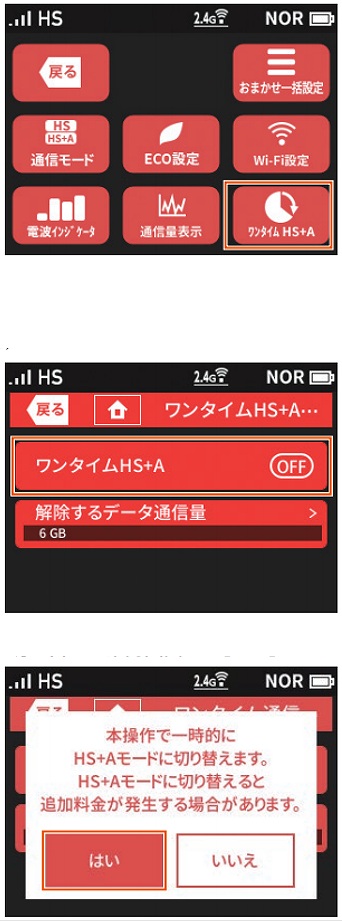
ワンタイムHS+Aモードを解除するときは、ホーム画面から[設定] – [ネットワーク設定] – [ワンタイムHS+A設定] – [ワンタイムHS+A]をタップし、[OFF]にします。
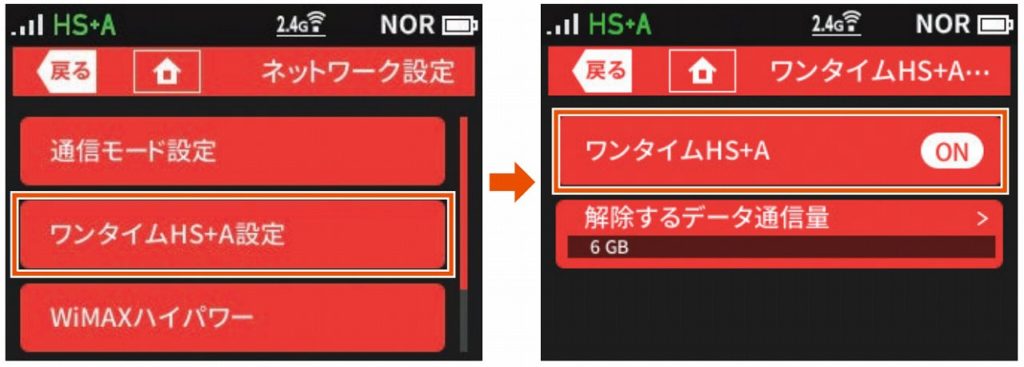
通信速度・安定性を改善しよう
WX05には通信モードを切り替える他にも通信速度や安定性を改善するためのいくつかの機能が備わっています。
5GHz帯で利用する
接続機器がWi-Fiの5GHz帯に対応している場合、5GHz帯を使った通信に切り替えることで通信状態が改善する場合があります。
WX05のホーム画面から[クイックメニュー] – [Wi-Fi設定]をタップします。「5GHz 帯Wi-Fi 利用にあたっての同意書」が表示されるので、同意書の内容を確認し、[OK]をタップします。次の画面で[OK]をタップすると、5GHz帯を使った通信に切り替わります。
なおすべての環境において5GHz帯が最適ということではないので、場所や状況に応じて2.4GHz帯と使い分けるようにしましょう。
Wi-Fiチャネルを切り替える
WX05には周辺のWi-Fiチャネルの混雑状況(2.4GHzのみ)を表示する「Wi-Fiビジュアルステータス」という機能が備わっています。混雑状況を確認して空いているチャネルに切り替えることで通信状態が改善する場合があります。
まず混雑状況を表示してみましょう。ホーム画面から[情報] – [Wi-Fi情報]をタップし、画面を下にスライドして[Wi-Fi チャネル使用状況]をタップ。確認画面で[はい]をタップします。現在使用しているチャネルは違う色で表示されます。
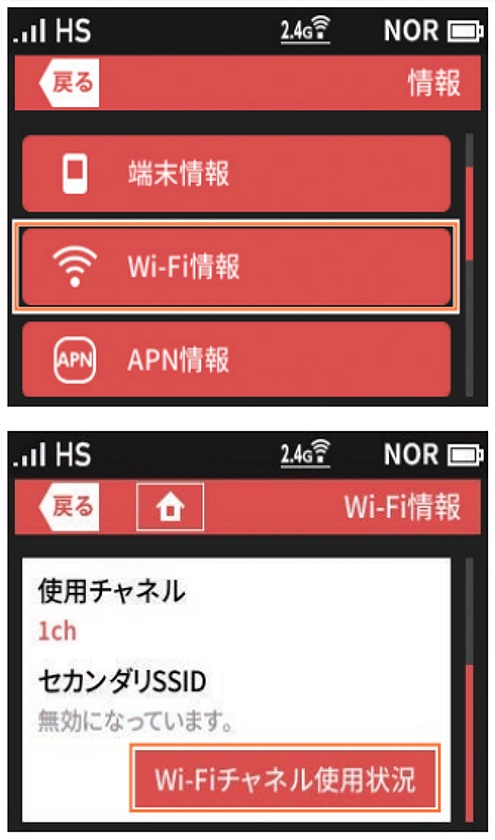
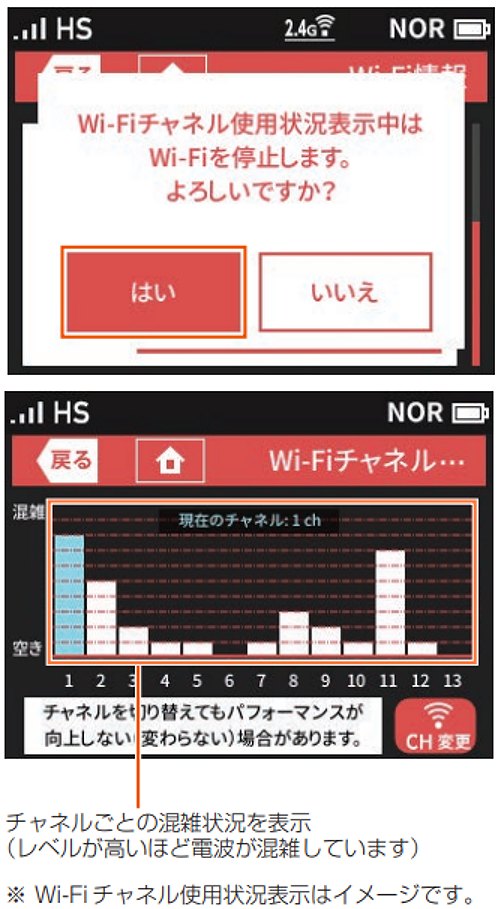
次にWi-Fiチャネルを切り替えてみましょう。Wi-Fi チャネル使用状況画面で、[CH 変更]をタップします。そして電波の混雑状況を確認しながら変更するチャネル(1/6/11)をタップします。これで切り替えが完了しました。
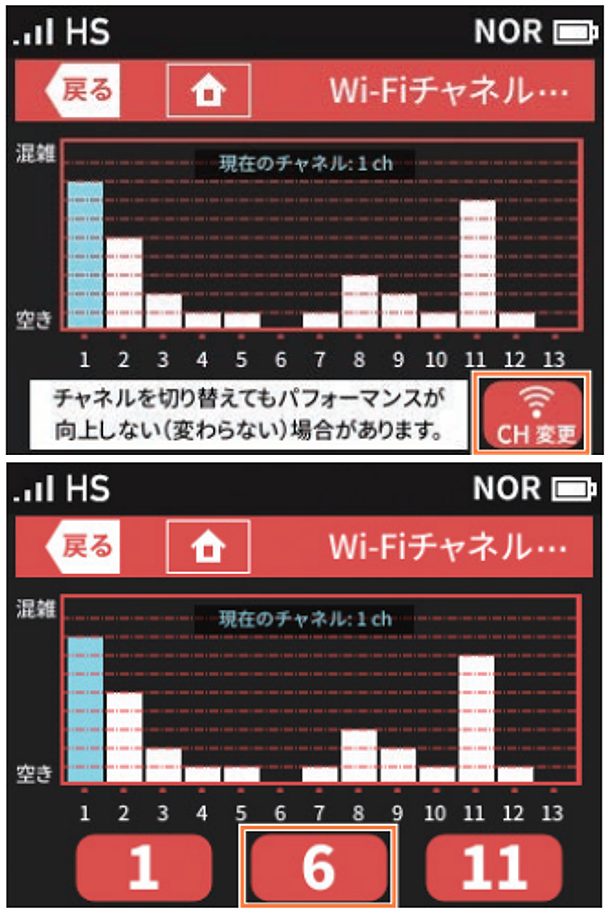

1/6/11以外のチャネルへの変更はクイック設定WEBからできます。
最適な設置場所を探す
WX05には、電波レベルのインジケータを12段階で画面に表示する機能が備わっています。この機能を使うことで、電波レベルを確認しながら最適な設置場所や設置角度を見つけることができます。
インジケータを表示するにはホーム画面から[クイックメニュー] – [電波インジケータ]とタップします。現在の電波レベルと、20秒前までの電波レベルの推移が確認できます。
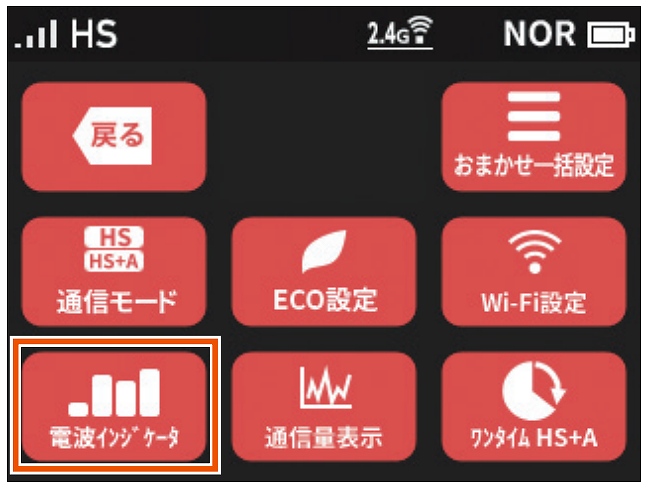
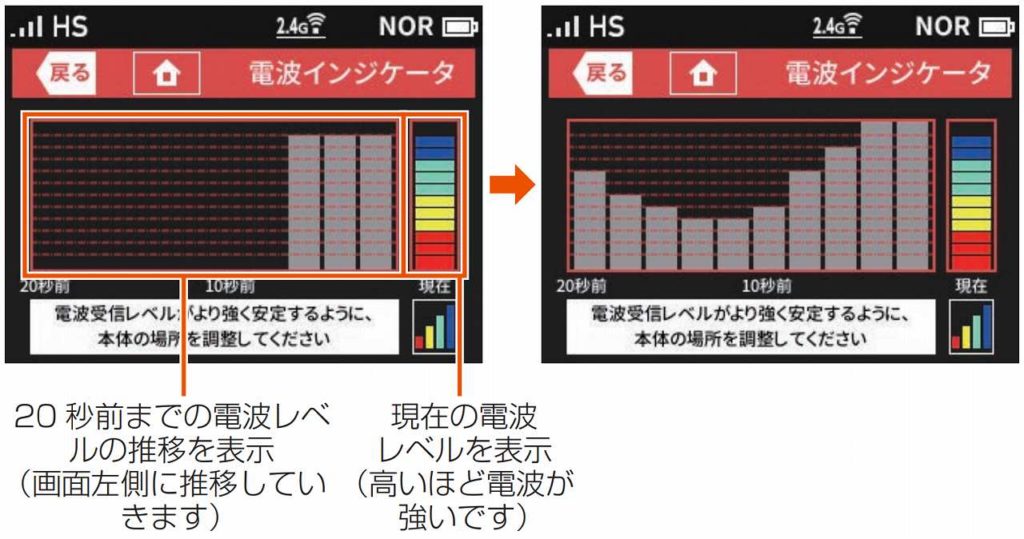
データ通信量を管理しよう
WX05には使用したデータ通信量の推移を表示したり、データ通信量で通信を制限する機能が備わっています。これらの機能でデータ通信量を管理することで、予想外の通信量の消費を防ぐことができます。
データ通信量を確認する
ホーム画面から[情報] – [データ通信量]をタップしてデータ通信量画面を表示し、現在までのデータ使用量を確認します。
画面を下にスライドして[データ通信量推移]をタップすれば、データ通信量の推移が表示されます。
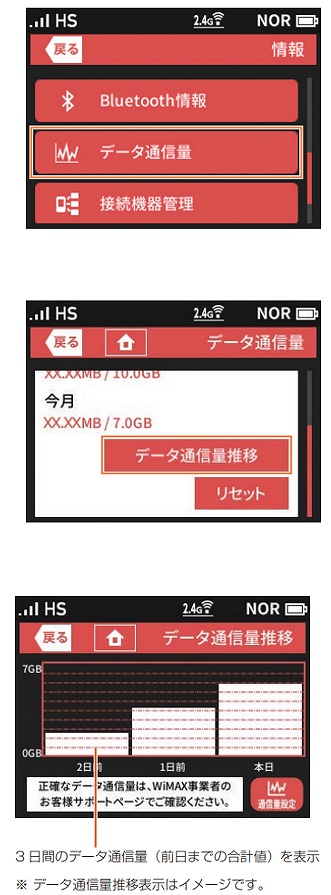
データ通信量で通信を制限する
データ通信量超過通知機能を使えば、あらかじめ設定しておいた通信量に達すると通知してくれたり、通信を強制的に停止してくれたりします。
まず通知する設定値を契約プランの内容に合わせて設定しましょう。ホーム画面 – [設定] – [データ通信量設定] – [月次] – [通信量設定] – [通知する設定値]で数値を入力します。
さらにホーム画面 – [設定] – [データ通信量設定] – [月次] – [通信量設定] – [データ通信量超過通知機能] – [通知して通信を停止]をタップすると、設定値を超えたときに自動的に通信を停止するようにできます。
なお通信量のカウントは前述の「ハイスピードモード(HS)」と「ハイスピードプラスエリアモード(HS+A)」それぞれまたは両方の合算値に設定できます。初期値は合算値に設定されているので適宜変更すると良いでしょう。
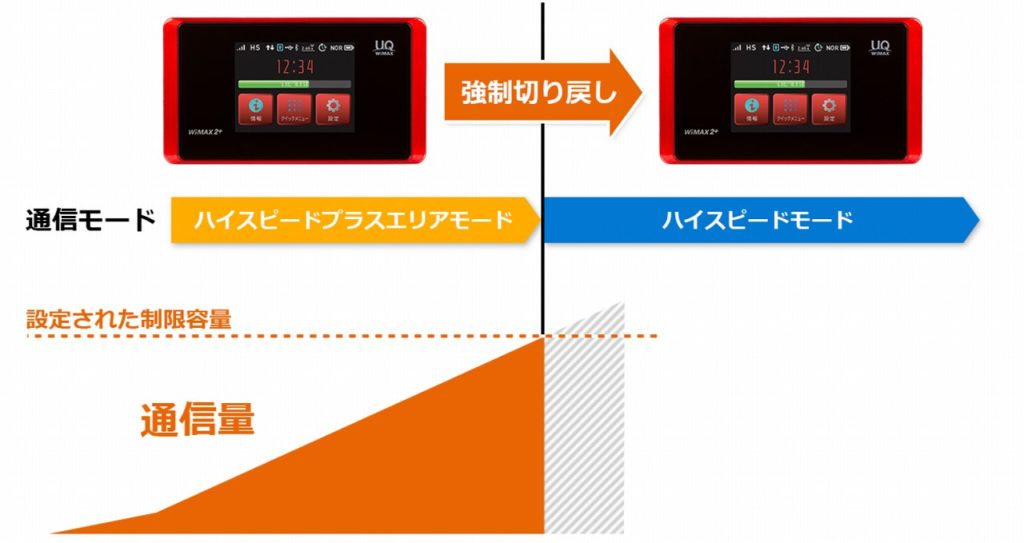
省電力機能を使って電池持ちを良くしよう
WX05には電池持ちを良くするいくつかの機能が用意されています。代表的な機能の紹介と設定方法を説明します。
無線スリープ
USBケーブルでの接続中にWi-FiとBluetooth機能を自動的にOFFにして消費電力を抑える機能です。初期値は「使用しない」になっています。USBケーブルでの接続をよく利用する場合には有効にしておくと良いでしょう。クイック設定WEBから[詳細設定] – [その他の設定]に進み、「USB 接続時」、「無線スリープ設定」で設定します。
省電力モード
通信速度を制限することで消費電力を抑える機能です。電池残量が少ないときに通信速度を制限する「ノーマルモード」が初期値になっていますが、常時通信速度を制限する「エコモード」を選択することで、消費電力をより抑えることができます。消費電力は大きくなりますが、常時通信速度を制限しない「ハイパフォーマンスモード」も選べます。
ホーム画面 – [クイックメニュー] – [ECO 設定] – [省電力モード]で設定します。
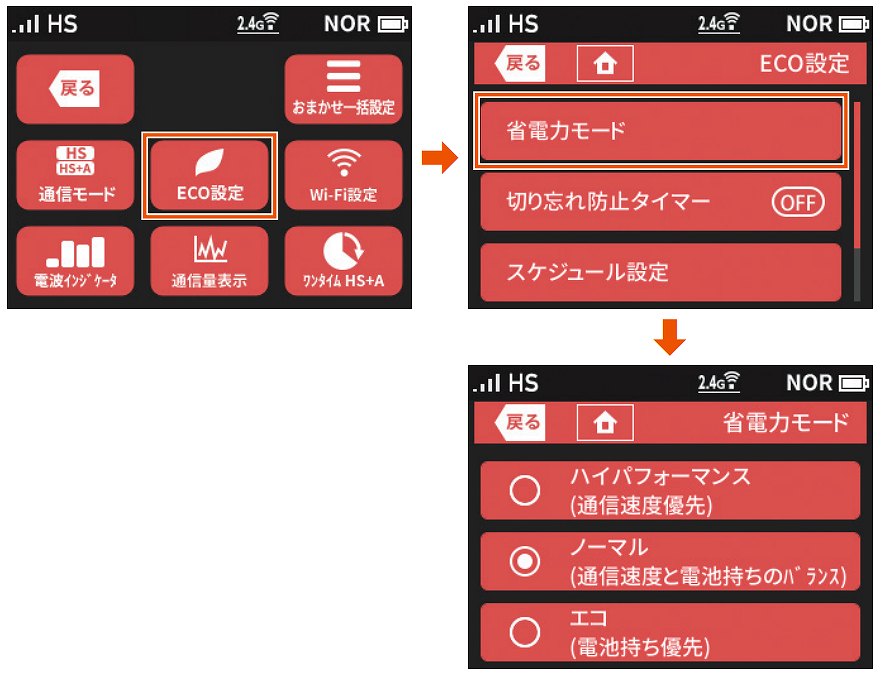
おまかせ一括設定
通信速度と電池持ちに影響を与える設定項目について、ワンタッチでシーンごとのおすすめ設定に一括して変更する機能です。初期値ではこの機能を使用しない設定になっています。細々した設定をするのが苦手だったり、スピーディーに変更したいといった場合に利用すると良いでしょう。「通信速度優先」「バッテリー持ち優先」「スタンダード設定」の3つから選択できます。
設定の切り替えは、ホーム画面 – [クイックメニュー] – [おまかせ一括設定] で行います。
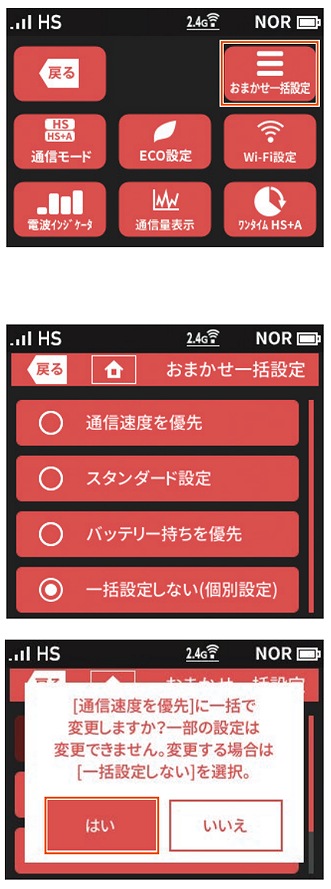
初期化するには
うまく動作しない場合や、工場出荷時の設定に戻したい場合は、下記の手順で初期化できます。これまでに設定した内容はすべて消去されるので注意してください。
ホーム画面から[設定] – [メンテナンス] – [初期化]をタップします。
「お買い上げ時の状態に戻ります。初期化しますか?」と表示されたら、[はい]をタップします。
再起動後、初期化が完了します。
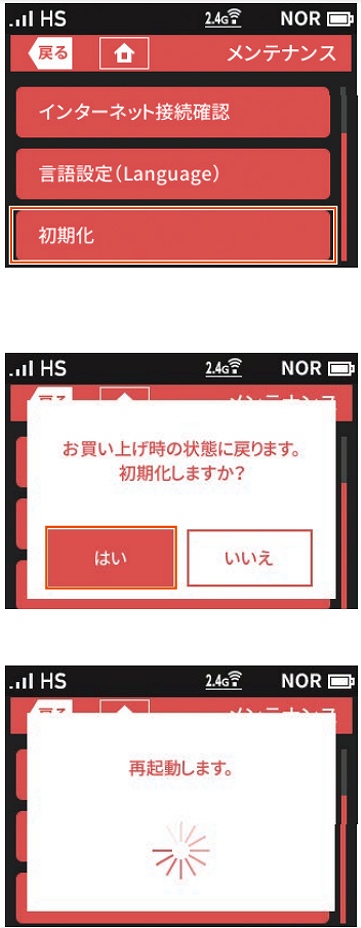
ファームウェアの更新について
通信の安定性や速度の改善、不具合の改善などを目的に、メーカーから新しいファームウェアが提供されることがあります。
ファームウェアが提供されるとWX05のホーム画面に「新しいファームウェアが見つかりました。更新しますか?」と表示されるので、必要に応じて更新してください。
ファームウェアの提供状況はWX05のサポートページ(https://www.necplatforms.co.jp/support/wimax/wx05/index.html)でも確認できます。