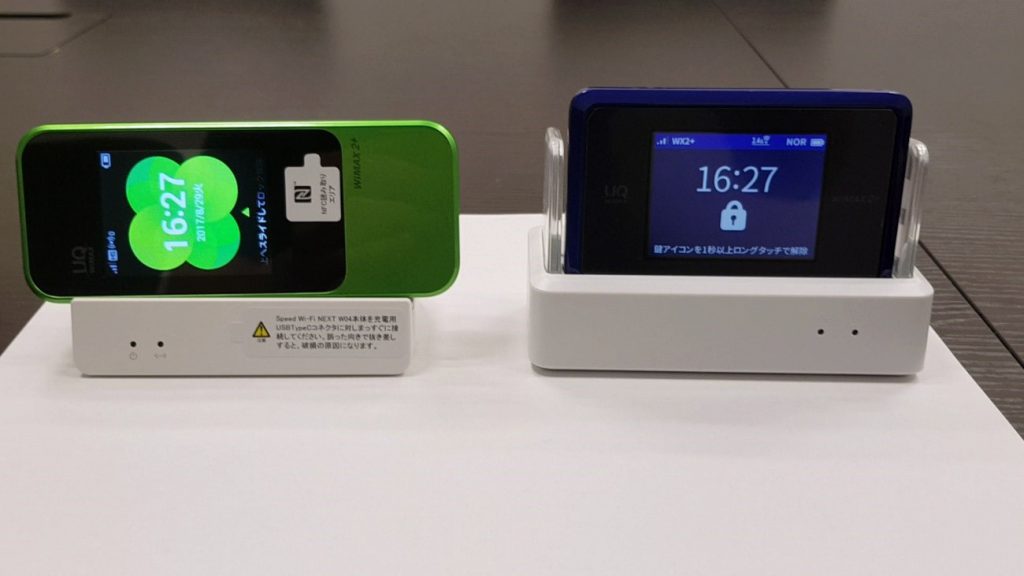
このサイトでよくおすすめしているのがWiMAX2+のW04なんですが、私自身もこのW04を購入して使用しています。とても便利で重宝してますね。
少し前の話になってしまいますが、せっかくなので私が購入した日に執り行った
「W04開封の儀」の様子を公開させていただきたいと思います。
当時の写真が足りなくて一部取り直した写真もありますが、少しでもワクワクした気持ちが伝われば幸いです。
WiMAX2+端末「W04」の特徴
私が愛用しているポケットWiFiがWiMAX2+のW04という端末です。
詳細なスペックや説明は「良いモバイルWiFiを見つける為の、比較するべき7つのポイント」で紹介していますので、ここではさらっと解説。
通信速度
W04はWiMAX2+回線を利用することで下り最大440Mbpsでの高速通信が可能。
4GLTE回線に切り替えると、下り最大758Mbpsで広範なエリアでの利用が可能になります。
通信上限
WiMAX2+では3日間で10GB以上の利用があった場合にのみ、翌日の18時~2時にかけて通信制限をかけられます。
通信制限中でも1Mbpsでの利用ができるので、YouTubeの動画を標準画質でふつうに見ることができます。
ちなみに他社では3日で1GB以上の利用で通信制限をかけられるうえに、通信制限中は128kbpsにまで低速化されます。
キャンペーン
WiMAX2+公式販売代理店のGMOとくとくBBから申し込むと、もれなく端末代金が無料になるうえにキャッシュバックがもらえます。
※2021年9月現在のGMOとくとくBBのWiMAX2+キャッシュバック金額は30,000円です。
開封の儀
それではさっそく、W04の開封の儀の様子をお見せします。
まずは箱から取り出して、中身を確認。
ⅰ)箱から取り出す
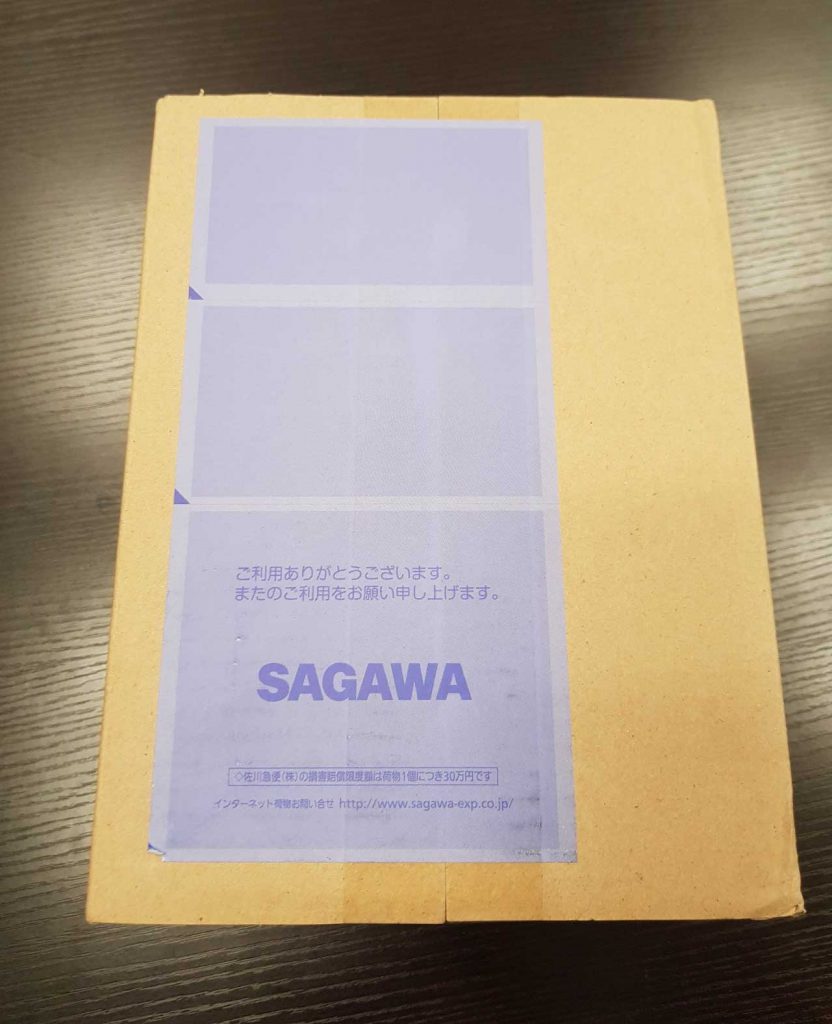 佐川急便からW04が到着した後の写真です。ありがとう!佐川のおにいさん!
佐川急便からW04が到着した後の写真です。ありがとう!佐川のおにいさん!
 段ボール箱にハサミを入れて開けてみると・・・
段ボール箱にハサミを入れて開けてみると・・・
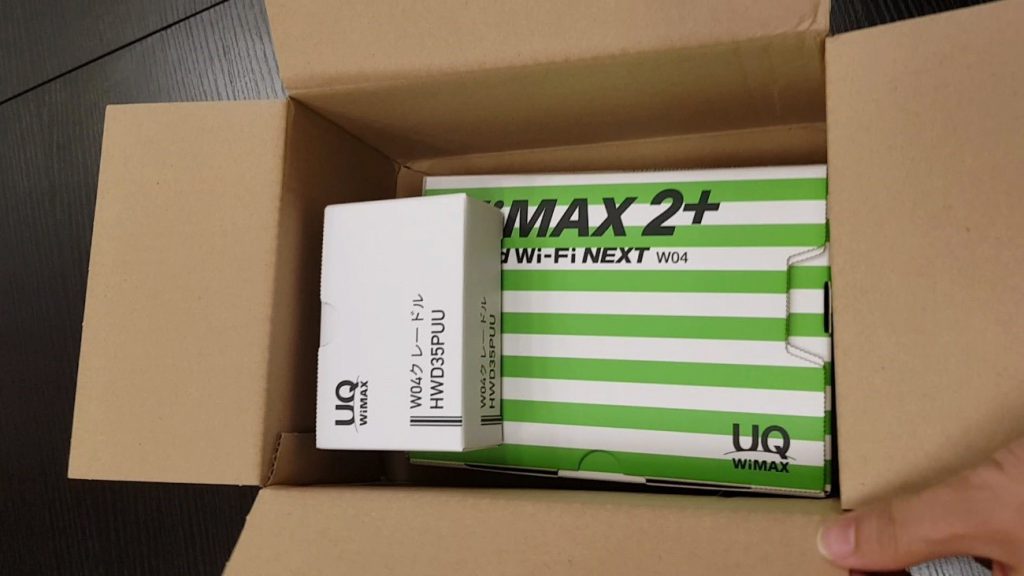 W04とクレードル(台)がそれぞれ箱に収められた状態で入っていました。
W04とクレードル(台)がそれぞれ箱に収められた状態で入っていました。
※撮影のために緩衝材を取り除いてます。
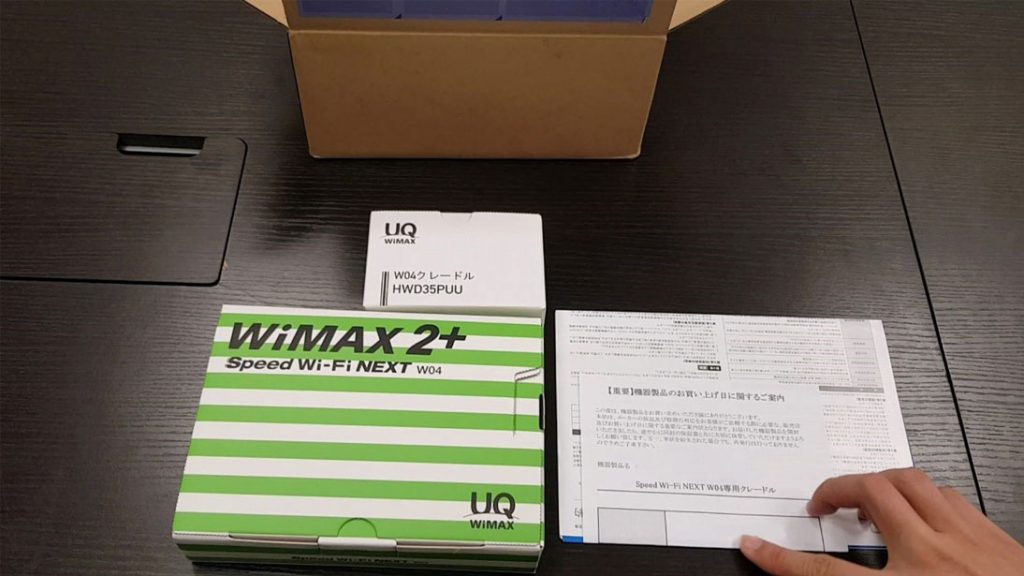 段ボール箱に入っていたものを出してみました。中身は以下の通りです。
段ボール箱に入っていたものを出してみました。中身は以下の通りです。
- W04本体
- クレードル
- GMOとくとくBB「WiMAX2+」サービス特約書
- 機器製品のお買い上げ日に関するご案内×2枚(重要なので保証書と一緒に保管しましょう)
- とくとくBB割引ギフト券
ⅱ)中身を確認
次は箱の中身を確認していきましょう。見やすいように並べてみました。
 とりあえずW04とクレードルの化粧箱の中身を全部出してみました。
とりあえずW04とクレードルの化粧箱の中身を全部出してみました。
W04の箱に入っているもの
- W04本体
- USB3.0TypeC-A変換ケーブル(パソコンと接続して充電するのに使います)
- SIMカード
- 保証書
- 無線LAN初期設定シール
- はじめてガイド(取扱説明書)
- ご利用にあたっての注意事項
クレードルの箱に入っているもの
- W04クレードル本体
- 取扱説明書
- 安全上のご注意/保証書
ⅲ)SIMカードを挿入する
W04を使うにあたり、まずSIMカードを本体に挿入する必要があります。
 これがSIMカードです。クレジットカードと同じくらいの大きさですが、実際に使うのはICチップの部分だけです。
これがSIMカードです。クレジットカードと同じくらいの大きさですが、実際に使うのはICチップの部分だけです。
 ICチップ部分を指でゆっくり押して抜き取ります。この作業は危ないので、傷つけないように慎重に行います・・・。
ICチップ部分を指でゆっくり押して抜き取ります。この作業は危ないので、傷つけないように慎重に行います・・・。
【注意!】私は慣れているので素手で取り外していますが、ICチップの「金属部分」に素手で触れた場合、最悪データが吹き飛ぶことがあります。
汗が付いたままの手で触れた金属部分は腐食・サビになりやすいので、そこも頭に入れてください。皆さんは「ニッパー」などを使って取り外しましょう。
 取り扱い説明書によると、W04本体側面にSIMカードを挿入するそうです。
取り扱い説明書によると、W04本体側面にSIMカードを挿入するそうです。
 電源ボタンの左側に「Micro IC Card」と書かれた部分があります。ここに蓋になっているので、爪をかけて引っ張ると
電源ボタンの左側に「Micro IC Card」と書かれた部分があります。ここに蓋になっているので、爪をかけて引っ張ると
 カパッと開きました!
カパッと開きました!
 SIMカードの入れる向きに気を付けます。ICチップを画面側に、角の欠けている方向を奥側にして、慎重に挿入していきます。
SIMカードの入れる向きに気を付けます。ICチップを画面側に、角の欠けている方向を奥側にして、慎重に挿入していきます。
 まだ挿入途中です。しっかりと奥まで入れましょう。
まだ挿入途中です。しっかりと奥まで入れましょう。
 一番奥まで行くと「カチッ」という音がします。これでSIMカードの挿入が完了しました。フタも再び閉めておきましょう
一番奥まで行くと「カチッ」という音がします。これでSIMカードの挿入が完了しました。フタも再び閉めておきましょう
ⅳ)W04の電源を入れる
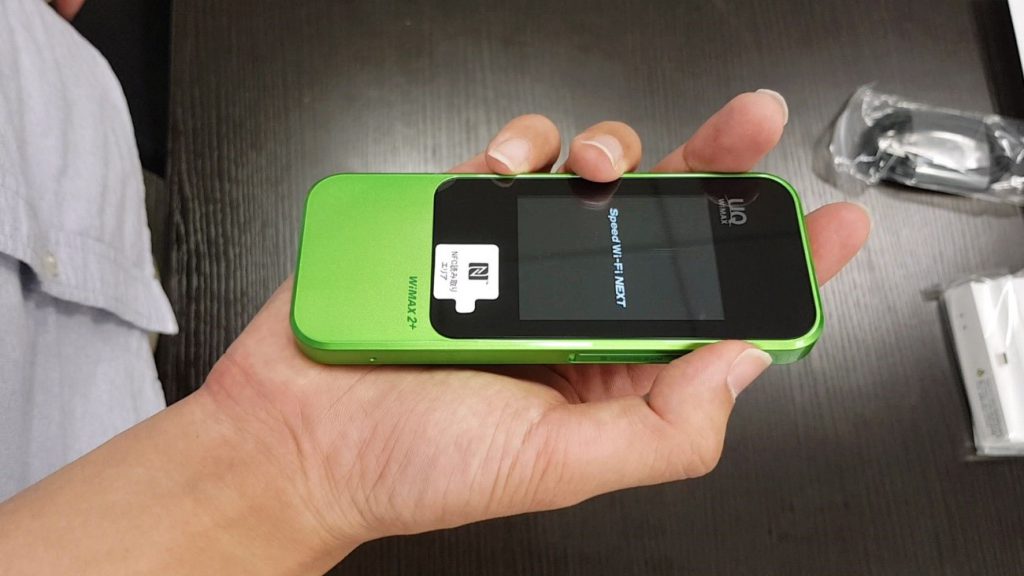 本体側面の電源ボタンを押すと電源がつきました。
本体側面の電源ボタンを押すと電源がつきました。
 まずはアップデートをするようです。「アップデート」を押します。
まずはアップデートをするようです。「アップデート」を押します。
 100%になるまで辛抱強く待ちましょう。時間にしておよそ4~5分ほどで完了します。
100%になるまで辛抱強く待ちましょう。時間にしておよそ4~5分ほどで完了します。
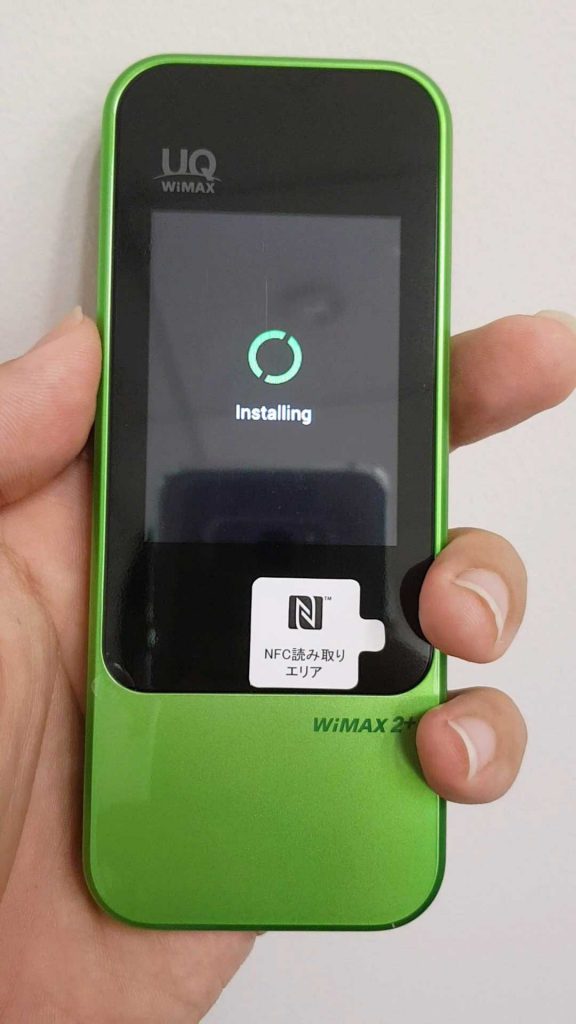 ダウンロードが完了して、このクルクルが回り終わるとアップデート完了です。
ダウンロードが完了して、このクルクルが回り終わるとアップデート完了です。
 アップデートが完了するとホーム画面に戻ります。次はいよいよスマホを接続していきますよ!
アップデートが完了するとホーム画面に戻ります。次はいよいよスマホを接続していきますよ!
ⅴ)スマホと接続する
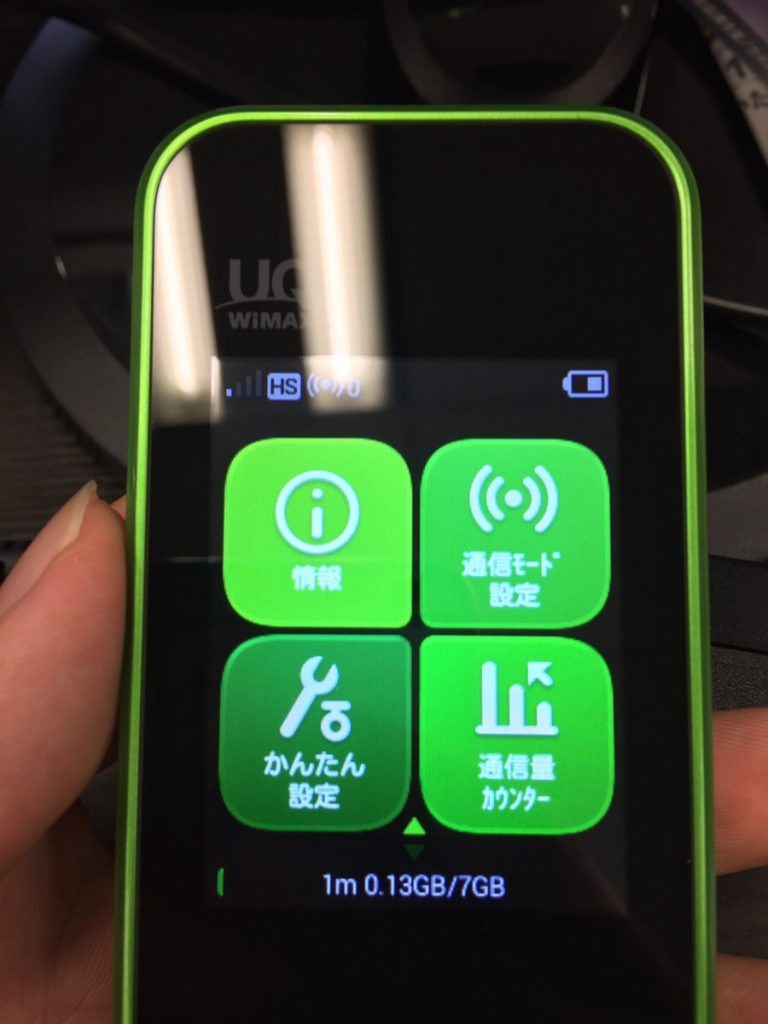 ホーム画面の「かんたん設定」をタップすると
ホーム画面の「かんたん設定」をタップすると
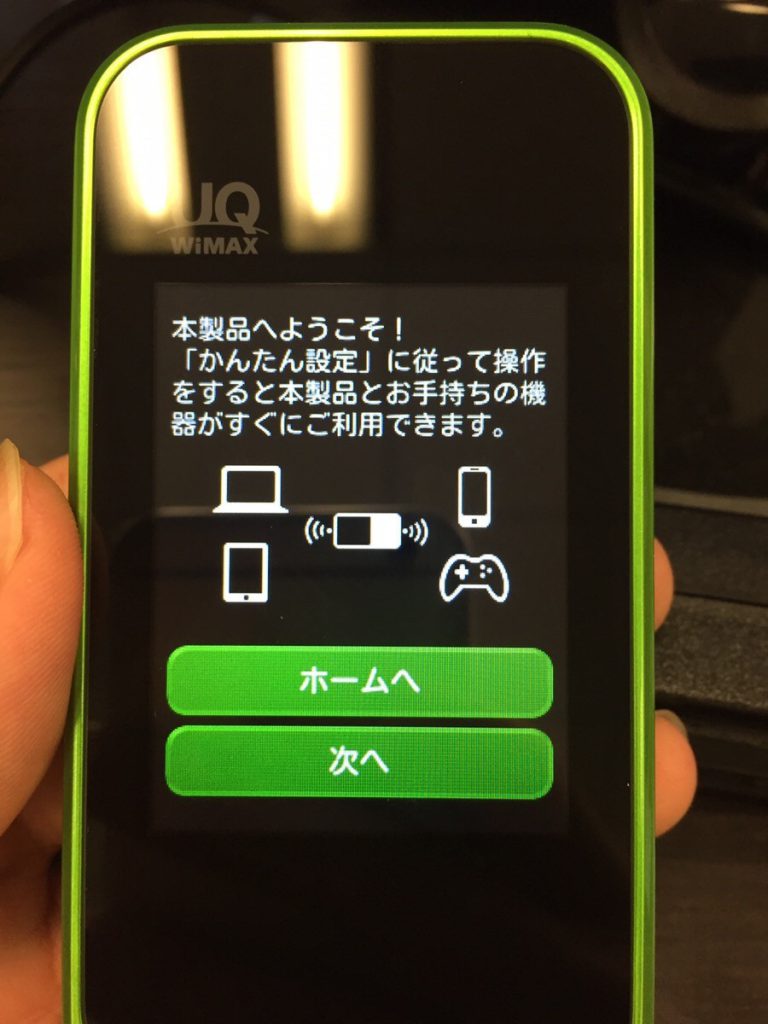 このような画面が出ますので、「次へ」をタップします。
このような画面が出ますので、「次へ」をタップします。
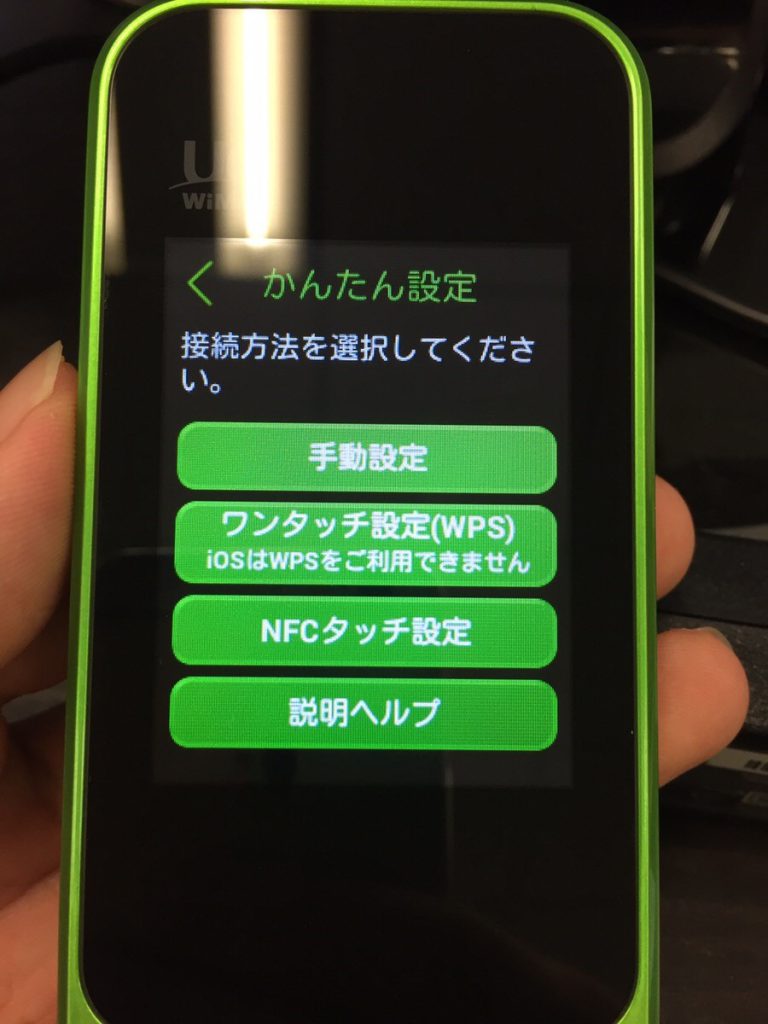 私はiPhone6(ios)を使っているので、ワンタッチ設定(WPS)はできないようでした。iOSを利用している方は、一番上の「手動設定」を選択しましょう。
私はiPhone6(ios)を使っているので、ワンタッチ設定(WPS)はできないようでした。iOSを利用している方は、一番上の「手動設定」を選択しましょう。
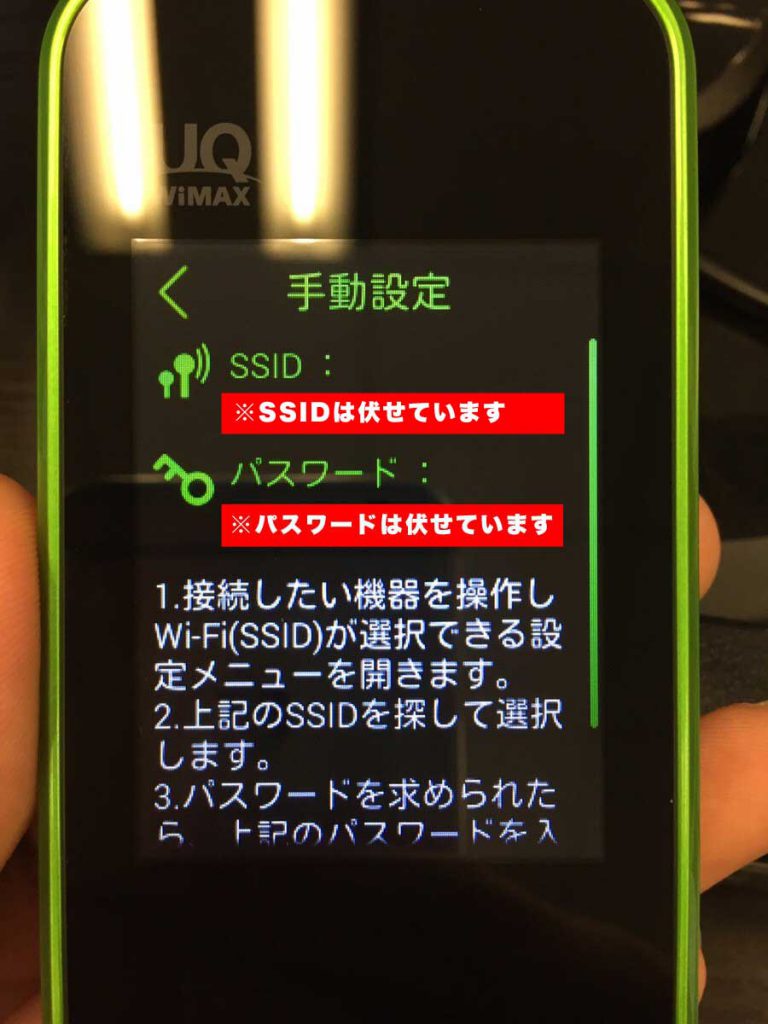 するとSSIDとパスワードが出てきます。手順としては、スマホからこのSSIDを検索し、パスワードを入力すればWiMAX2+に接続できます。
するとSSIDとパスワードが出てきます。手順としては、スマホからこのSSIDを検索し、パスワードを入力すればWiMAX2+に接続できます。
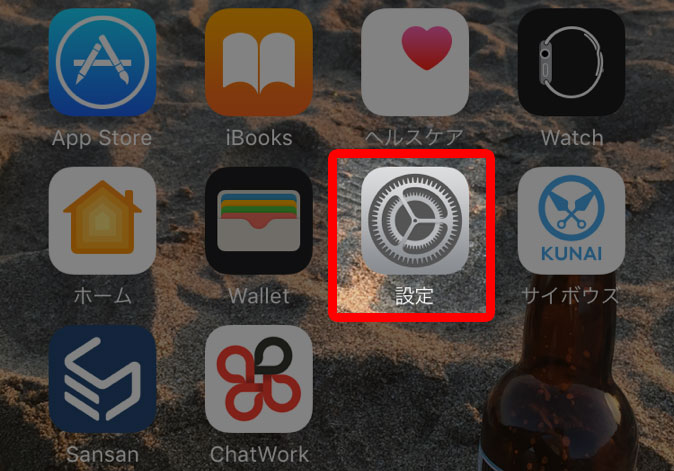 ホーム画面の「設定」をタップします。
ホーム画面の「設定」をタップします。
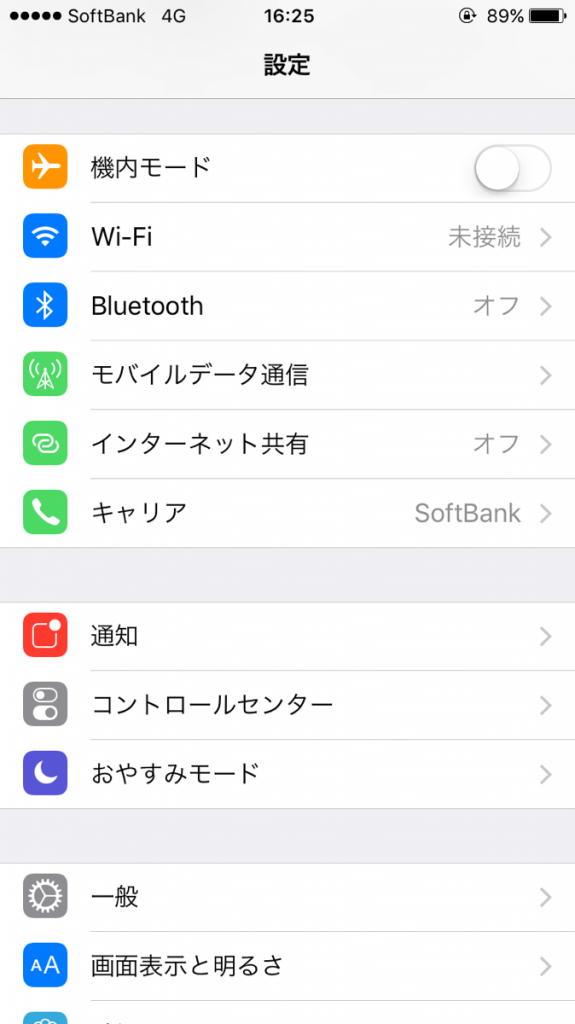 設定画面のうち、「Wi-Fi」の項目をタップします。
設定画面のうち、「Wi-Fi」の項目をタップします。
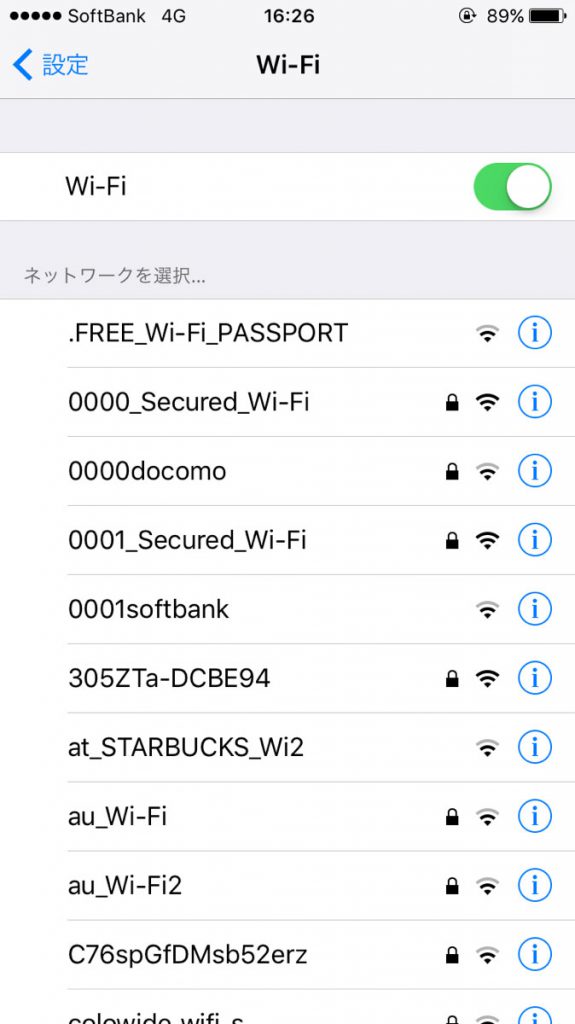 周囲を飛んでいるWi-Fiがリストで表示されます。
周囲を飛んでいるWi-Fiがリストで表示されます。
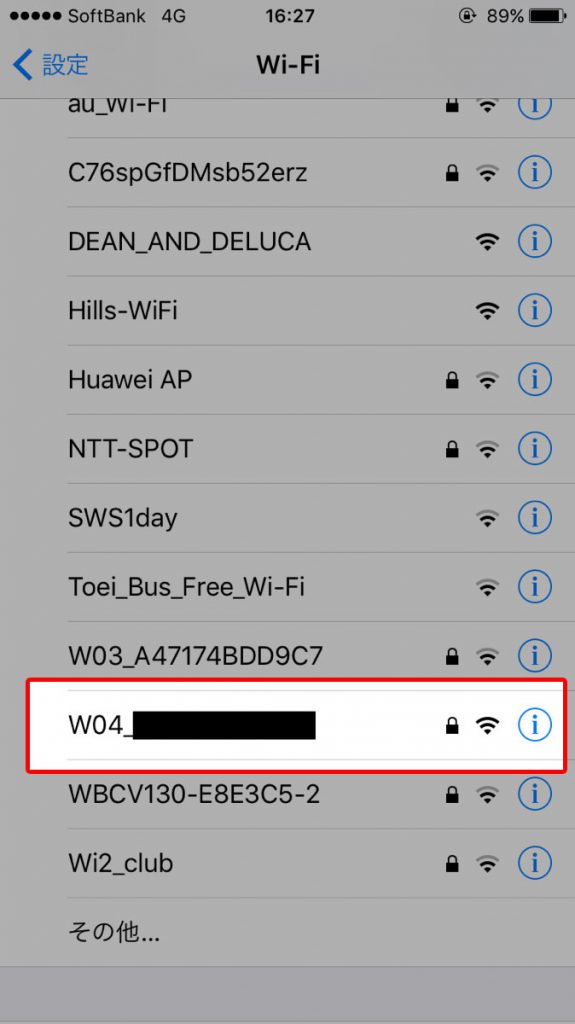 「ネットワークを選択…」のリストにある「W04_■■■■■■■■」というW04のSSIDを選択します。※SSIDはセキュリティ上伏せております。
「ネットワークを選択…」のリストにある「W04_■■■■■■■■」というW04のSSIDを選択します。※SSIDはセキュリティ上伏せております。
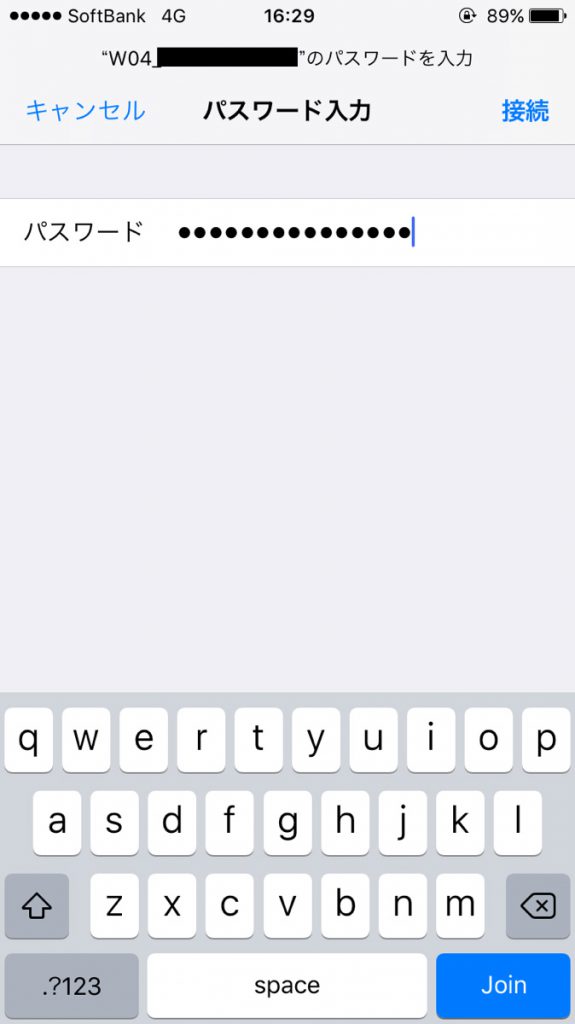 パスワードを入力します。結構長いので、途中で間違えないように気を付けましょう。パスワードを入力し終わったら、右上の「接続」をタップすれば完了です。
パスワードを入力します。結構長いので、途中で間違えないように気を付けましょう。パスワードを入力し終わったら、右上の「接続」をタップすれば完了です。
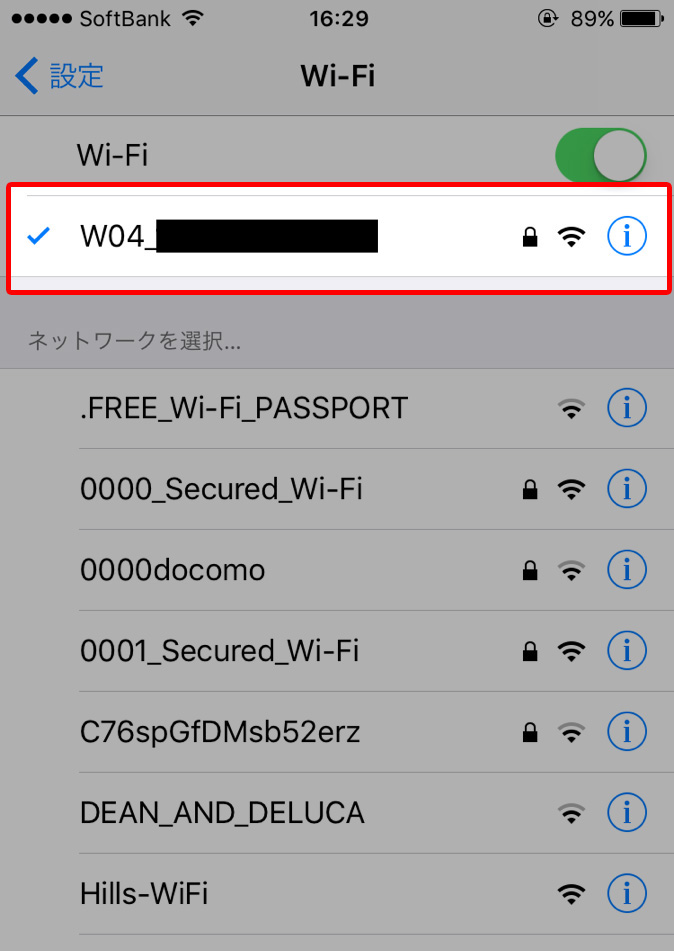 このように「Wi-Fi」設定の画面でW04のSSIDが選択されました。
このように「Wi-Fi」設定の画面でW04のSSIDが選択されました。
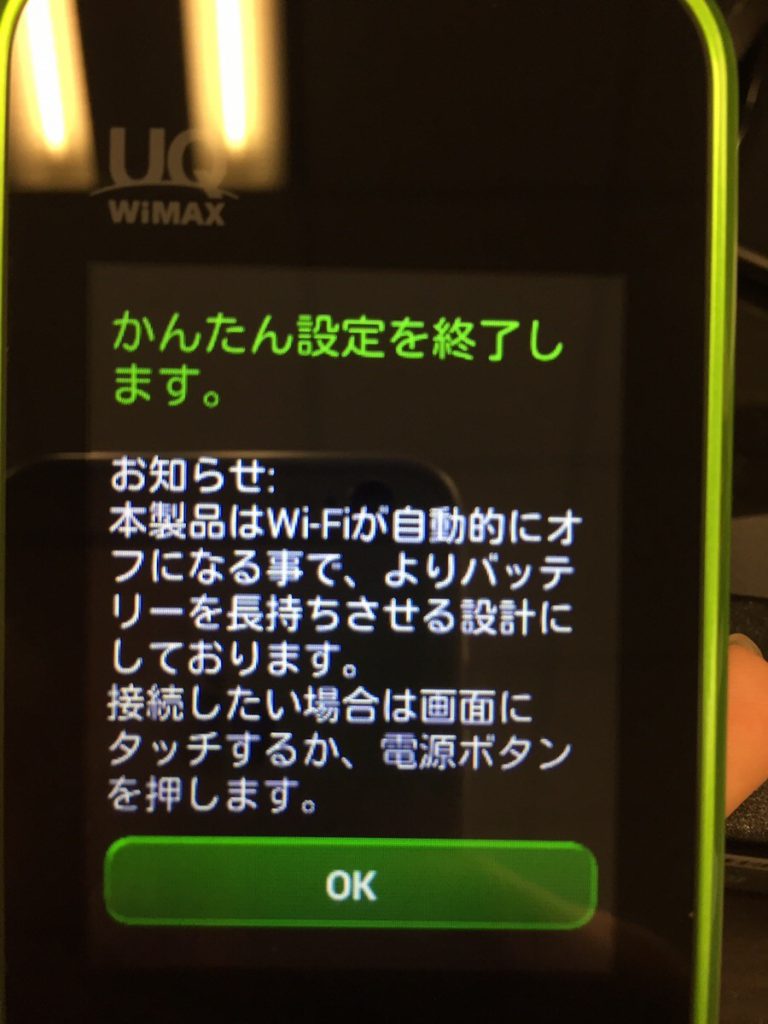 これでWiMAX2+のWi-Fiへの接続が完了しました。
これでWiMAX2+のWi-Fiへの接続が完了しました。
ⅵ)通信速度を測定してみる
せっかくなので、通信速度を測定してみました。
測定アプリは「Wi-Fi SweetSpots」です。
■iTunes
https://itunes.apple.com/jp/app/wi-fi-sweetspots/id855457383?mt=8
■Google Play
https://play.google.com/store/apps/details?id=com.assia.sweetspots&hl=ja
結果は以下の通りです。
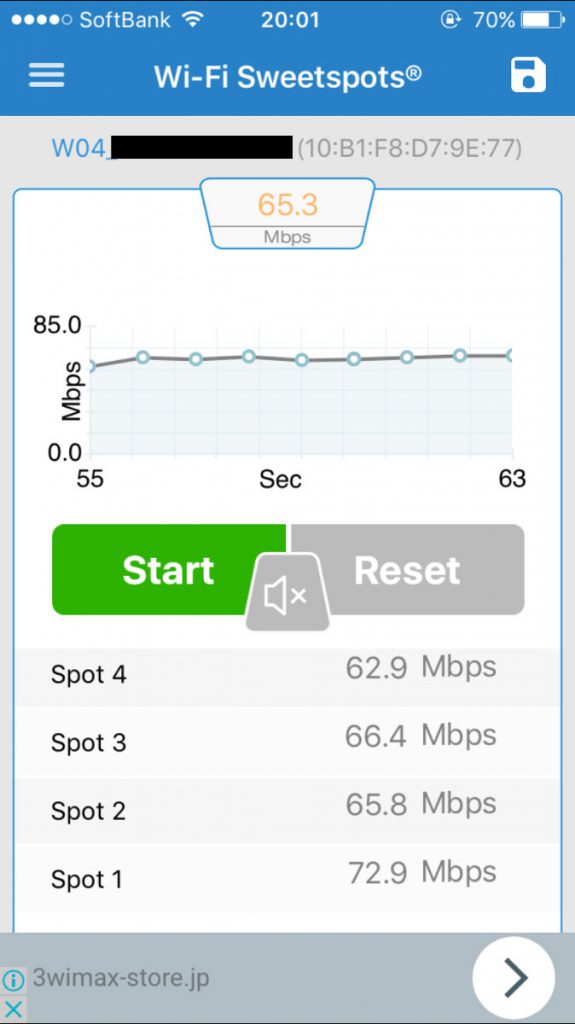
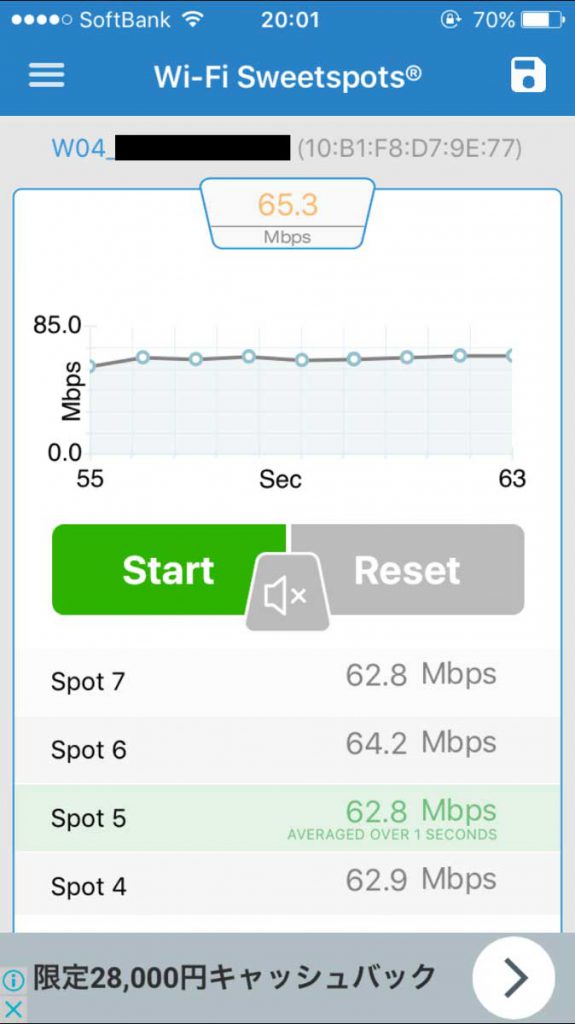
測定時間は1分間とし、開始直後から10秒ごとに記録していきました。
合計7回記録した通信速度の平均は65.4Mbpsでした。
測定した場所がビルの上層階であるせいか、理論値の440Mbpsから比較すると1/6程度でしたが、アプリのダウンロードなど問題なく行えました。
50Mbps以上出ているのでとても満足!
おまけ 別機種と比較
W04の1つ前のモデルWX03と並べて比較してみました!
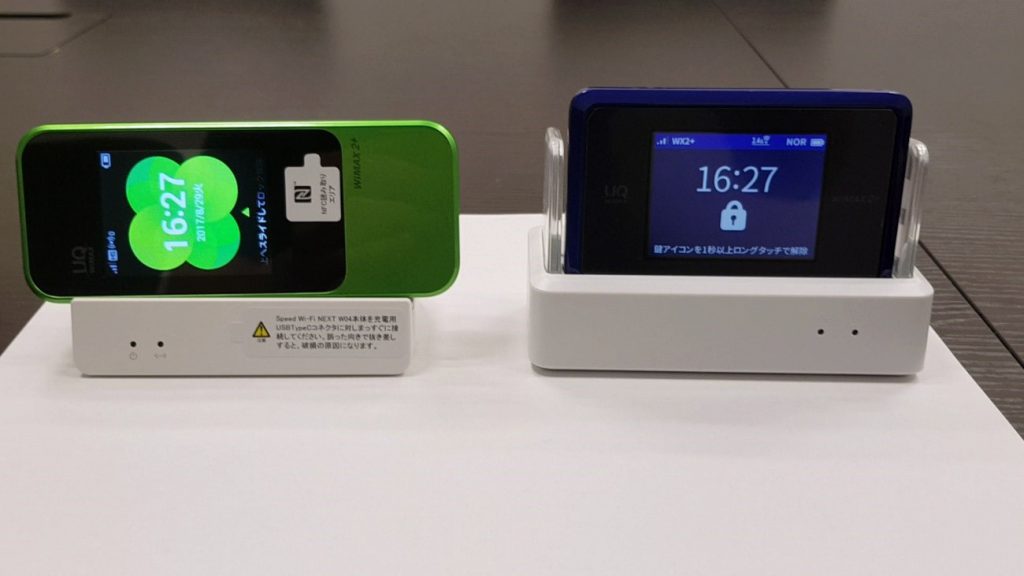 両方ともクレードルに設置していますが、全体的にW04の方がコンパクトで洗練されている印象を受けます。起動中に操作することはほぼないので、画面が横向きになっていることは気になりません。
両方ともクレードルに設置していますが、全体的にW04の方がコンパクトで洗練されている印象を受けます。起動中に操作することはほぼないので、画面が横向きになっていることは気になりません。
 よくあるタバコと並べて大きさを比較する画像です。
よくあるタバコと並べて大きさを比較する画像です。
左端にはiPhone6も置いてあります。
WX03がたばこの箱と同じくらいの大きさですが、W04はもう少し横に細く、縦長な感じです。
縦で言えばiPhone6と同じくらいでしょうか。
実際にW04を持ってみた感想は「WX03よりもしっくりと手に馴染む」感じです。
隣で見てた人からは「見た目がちょっと前の携帯電話っぽい」と言われました。笑
まとめ
今回、WiMAX2+のW04モバイルWiFiルータが届いたときの、「開封の儀」の様子を紹介させていただきました。
モバイルWiFiルータを持っていない方にも、手元に届いたときのワクワク感や設定の簡単さが伝わっていれば幸いです。
GMOとくとくBBは、申し込みを開始するページでキャッシュバック金額が異なることがありますので、以下の公式ページから申し込むようにしましょう。
【GMOとくとくBB WiMAX】:https://gmobb.jp/wimax/
【GMOとくとくBB ひかり回線】:フレッツ光・ドコモ光・auひかり・ソフトバンク光






