
ルーターの見直したい設定方法
「最近何となくルーターの状態が悪い」「速度が出ない」と感じている方は対策をとりましょう。
また、Wi-Fiルーターの設定自体は間違っていないはずなのに、うまくインターネットに繋がらないような場合も原因を追究し、対策を取らなければなりません。具体的なやり方についてご紹介するので、参考にしてみてくださいね。
モデムや無線LANルーターを再起動する
最初に試したいのが、モデムや無線LANルーターを再起動するということです。モデムや無線LANルーターに限ったことではなく、家電製品の中には再起動することにより状態が改善するものが多くあります。
手軽な方法でもあるので、ここから試してみましょう!
モデムの再起動方法
基本的には背面にあるアダプタやコンセントを抜くことによって一時的に電源を落とします。モデムのランプが消灯したことを確認しましょう。
注意したいこととして、すぐに電源を入れるのではなく、基板の負担を抑えるために5分~10分ほど待ってからコンセントを入れるということ。また、電源を入れてすぐに使えるようになるわけではなく、回復にしばらく時間がかかります。
電源を入れたばかりの状態はいろいろな場所のランプが点灯・点滅するのですが、これが落ち着くまで待ちましょう。
ルーターの再起動
具体的なやり方は製品によって異なるので、製品情報を確認しましょう。
一般的には
- 電源コードを抜く
- 本体に再起動のためのボタンが設置されている
- ルーターの設定画面にアクセスし、そこから操作
のいずれかの方法を取ることになるでしょう。
ルーターの場合も一度電源を落としたらしばらく待ちます。あまり短い間隔ですぐに電源を入れてしまうと基板に負担がかかってしまうので気をつけてくださいね。
それから、モデムとルーターの両方の再起動を試す場合、順番は先にルーターの電源を抜いてからモデムの電源を切るようにしましょう。
また、ルーターの中にはファームウェアの自動更新機能が備わっているものもありますが、更新の最中に再起動してしまうと更新がうまくいかなくなったり、さらなる不具合の原因に繋がってしまうこともあるので注意しておいてくださいね。
違うSSIDに繋いでみる
SSID(エスエスアイディー)とは、無線LANの通信規格であるIEEE802.11シリーズによって定められているアクセスポイントの識別子のことをいいます。
わかりやすく説明すると、スマホなどでWi-Fi設定を見ると接続可能なアクセスポイントのリストが並びますよね。ここに並んでいる名前がSSIDです。
接続できるアクセスポイントが複数ある際に、混線を避けるために名付けられました。名前の長さは英数半角文字で最大32文字と定められていて、大文字と小文字は識別されるのが特徴です。
無線LANルーターは2.4GHzまたは5GHzの規格を利用しているのですが、このうち速度が出やすいのは5GHz帯となります。もし、現在速度が出にくい2.4GHz帯域のSSIDに繋いでいるのなら、これを5GHz帯域のものに変更すると劇的にスピードが出る場合があるのです。
まずはルーターを確認してみてくださいね。
規格は次のように分類されます。
- 2.4GHz帯…IEEE802.11n、IEEE802.11g、IEEE802.11b
- 5GHz帯…IEEE802.11ac、IEEE802.11n、IEEE802.11a
ただ、2.4GHzにメリットが何もないわけではありません。こちらは障害物に強い魅力があるので、障害物が多い環境で利用する場合には5GHzよりも2.4GHzの方が向いている可能性もあります。
一度、他のSSIDにつなぎ直してみて、どちらのほうが速度が出るか確認してみることをおすすめします。
モデム、無線LANルーターの故障を疑う
どちらも試してみたものの変化がないということであれば、モデムや無線LANルーター自体に故障が発生している可能性もゼロではありません。
特に、突然繋がらなくなったようなケースでは故障の可能性が高くなるので確認してみてくださいね。本体の電源ランプがついていないような場合はほぼ故障だと考えて良いです。
例えば、風通しが悪くて本体が熱くなる場所に置いていたりしないでしょうか。無線LANルーターは滅多に故障するものではないのですが、設置場所が悪いと故障の可能性が出てきてしまいます。直射日光があたる場所も避けるようにしてくださいね。
できるだけ家の中をスッキリさせるために壁と家具の間にモデムや無線LANルーターを設置してしまう方もいますが、そのような場所はホコリがたまりやすく、故障の原因になることがあります。
故障してしまった場合はどうしようもないので、買い替えや、レンタルしている場合は交換を選択しましょう。
ルーターの初期化/ファームウェアの更新
再起動は設定を引き継ぎますが、初期化とは出荷時の状態に戻すことをいいます。再起動では直らないようなトラブルでも初期化をすることにより解決する場合があるので、こちらも試してみてくださいね。
具体的なやり方はルーターによって変わってきます。例えばNTTルーターについて確認してみると、PR-400KI、RT-400KI、RV-440KIでは本体にルーターの初期化スイッチが設置されているので、それを長押ししながら再起動スイッチを押して離す、初期化ランプがオレンジ色に点灯したのを確認して初期化スイッチから手を離すといった手順を踏みましょう。
初期化スイッチなどがついていない場合は電源をコンセントから外し、しばらくたってからコンセントに繋いだ上で、本体裏のINITスイッチを押すなどの方法を取らなければならないものもあります。
製品によってやり方は異なるので、必ず事前に確認した上で行なってください。マニュアルが見つからない場合はインターネットでやり方を調べることも可能です。
初期化をする前の注意点
気をつけなければならないのが、初期化をすると工場出荷時の状態に戻るということです。ルーターを利用する前に設定を行ないますが、そういったものも含めて初期化されるので、再度設定を行わなければなりません。
ひかり電話は利用できるのですが、IP電話の設定や鳴り分け設定といったものもリセットされてしまうので、再度設定しましょう。
ファームウェアを更新する
ファームウェアとは、電子機器を制御する働きを持ったもので、ソフトウェアの中に組み込まれています。これをアップデートするのがファームウェアの更新です。
何か不具合が起きている時にファームウェアを更新するとその不具合が解消されることもあるので、試してみてはどうでしょうか。
基本的にファームウェアが内蔵されています。具体的な更新方法は各製品によって異なるので、製品のマニュアルやメーカーのサイトを確認してみましょう。
また、更新中に電源を切ってしまうとトラブルに繋がることがあるので注意が必要です。
パソコンのセキュリティ機能を確認
安心してパソコンを使うためにも、ほとんどの方は「ファイアウォール」などのセキュリティ機能を利用しているはずです。
しかし、そのセキュリティ機能が影響してうまくインターネットに接続できなくなってしまうことがあります。
例えば、スマートフォンでは問題なくWi-Fiが使えるのに、パソコンでインターネットに接続できないようなケースではこちらの可能性も高くなるのでチェックしてみましょう。
ファイアウォールとは、ネットワークの中で信頼できるものを見極める役割を果たしています。
これは、怪しいネットワークから不正なアクセスを受けるのを防ぐための働きがあるのですが、ごくまれに全く問題ないWi-Fi接続を、悪質で信頼できないネットワークと判断してしまうことがあるのです。
このようなケースではインターネットに接続できなくなります。
一時的にファイアウォールをオフにしてインターネットに繋がるようであれば、ファイアウォールが影響している可能性が濃厚なので確認してみましょう。
もし、ファイアウォールをオフにしたところ問題なくインターネットに繋がるようになったということであれば、ファイアウォールの設定を変更することによりインターネットに接続できる可能性が高いです。
ルーターが繋がらない要因
ルーターが繋がらない、繋がりにくいと感じているのなら、問題を特定して対策を取りましょう。確認したい4つのポイントについてご紹介します。
Wi-Fiルーターのモデルが古い
長年にわたってインターネットを利用しているのなら、現在利用しているルーターが古い可能性も考えてみましょう。
ルーターは、どんどんと新しいものが登場していて、最新の機種ほど性能が良くなっています。そのため、古い機種を使っていると性能の悪さを感じてしまうことがあるのです。
ただ、Wi-Fiルーターが古くなったとしても交換にお金がかかるようだと困ってしまうでしょう。ですが、フレッツ光のモデムの場合、利用している機種が古くて何らかの不具合がある場合は無料で交換してもらうことが可能です。
しかし、間違ってモデムに水をかけてしまったなど利用者にモデム故障の原因がある場合は有料で交換しなければならないので、このあたりは注意しておきたいですね。
故障した原因がわからないようなケースでは無料で交換してもらえる可能性が高いといえるでしょう。お金を払いたくないからといって壊れた原因が自分にあるにもかかわらず「わからない」と答えてしまう方もいるようです。
しかし、返却したモデムを調べればユーザーの過失による故障だったことがバレてしまうこともあるので、このあたりは注意しなければなりません。こういったケースでは後日モデム料金が請求されます。
モデムを交換する手順について
交換の申し込みをしましょう。ただ、その前に本当に故障しているのか確認するためのトラブルシューティングを行ない、不調の原因がどこにあるのかチェックしてみたほうが良いです。
ちなみに、モデム交換を申し込む電話番号は東日本と西日本で異なるので、注意しておいてください。
基本的な交換方法は2種類あり、1つ目がスタッフが派遣されてモデムの交換を行なうもの、2つ目がモデムが郵送されてきて利用者自身で交換を行なう方法です。
自分で行なうのは難しいような気がするかもしれませんが、具体的なやり方が書かれたマニュアルが同封されてくるので、そちらを確認しながら行なえば特に問題はないでしょう。
これまで使っていたモデムは返却しなければなりません。
モデムを設置した後の設定も基本的に自分で行なうことになりますが、有料の訪問サポートも用意されているので、どうしても自信がない場合は訪問サポートを利用してみるのもおすすめです。
遅い2.4GHz帯域のみを使用している
軽く触れたように、無線LANで利用できる周波数帯のうち、2.4GHz帯域はあまり速度が出ません。そのため、2.4GHz帯域を利用している方は5GHzを利用することについて検討してみてはどうでしょうか。
特に会社や事務所がたくさんあるところは2.4GHz帯が混雑しやすい傾向にあるので、このようなケースでは5GHzを選択した方が高速なインターネットを楽しめるようになるはずです。
自分の場合は2.4GHz帯域が混み合っているかわからないということであれば、2.4GHz帯にどれだけ無線LANがあるか調べられるフリーソフトを使ってチェックする方法もあります。2.4GHz帯の利用率が非常に高い場合は5GHz帯に対応しているものを選択してみてくださいね。
注意しなければならないこととして、確かに5GHzは2.4GHzに比べて電波干渉が少ないものの、ルーターのみが5GHzに対応していれば利用できるわけではありません。その電波を受け取る子機も5GHz対応である必要があるのです。
対応しているかどうかを確認する際には、子機の使用書を確認してみましょう。11a/g/b/n/acといった無線LANルーターと同じ「a」が入っていることが確認できれば問題なく5GHzも利用できます。
無線LANルーターの設置場所が不適切
全く繋がらないわけではないけれど、無線LANルーターが十分な性能を発揮できていないような気がするというケースでは、ルーターの置き場所が大きく関係している可能性があります。
例えば、電波を吸収しやすい水槽や土壁の近くに無線LANルーターを設置してはいないでしょうか。また、床に直置きしている場合も無線LANルーターから発信された電波が反射したり、床のほうに伸びて100%の電波を利用できなくなってしまうことがあります。
他にも鏡の近くに置くと電波が反射しやすくなるので注意しておいてくださいね。
当然ながら、無線LANルーターから発信されている電波というのは、ルーターの近くが特に強いです。離れれば離れるほど電波は届きにくくなってしまうわけなので、ルーターから離れたところで利用している方は電波の中継機なども利用してみましょう。
また、アンテナが稼働式のルーターの場合はアンテナの角度を変更することにより電波が届きやすくなることもあるので、いろいろな角度を試してみてくださいね。
ルーターから電波はどのように飛んでいる?
無線LANルーターの電波はルーターを中心として円を描くように飛んでいます。そのため、壁や床のすぐ近くに置いてしまうとその方向に発信された電波が無駄になってしまったり、反射してうまく電波を飛ばせなくなってしまうことがあるのです。
なかなか難しい事ではありますが、部屋の中心に無線LANルーターを設置できるのが理想的ですね。それが難しい場合も部屋の四隅などには置かないようにしましょう。
チャンネルが重複している
無線LANルーターが利用している周波数帯には2.4GHz帯と5GHz帯があります。この中で更に細かく「チャンネル」と呼ばれるものが設定されているのです。
例えば、2.4GHz帯の場合は1~13チャンネルまであり、それぞれ5MHzずつずれています。同じチャンネルを使って接続していると干渉しあってインターネットが遅くなってしまうので、この場合は他のチャンネルを利用するようにしましょう。
チャンネルを変更する方法はいくつかありますが、パソコン、またはスマホを使います。
パソコンを利用して変更する場合、自分が利用しているWi-FiのアクセスポイントのIPアドレスを調べてブラウザのURLに入力しましょう。すると管理画面にログインする形になるので、メーカーごとに異なるログインIPとパスワードを入力します。
あとはチャンネル変更の設定画面が出てくるので、ここから変更したいチャンネルを選択して設定してみてくださいね。
スマホの場合も同じです。また、スマホではメーカーが提供している専用アプリをインストールして手軽に設定変更が可能です。
回線が遅い要因
Wi-FIにつながってはいるのに、通信速度が遅い、通信中のぐるぐるマークがなかなか消えない!そんな時はこれらの子っとを気にしてみてください。
Wi-Fiルーターに接続している端末の数が多い
Wi-Fiルーターには同時接続台数の数に上限があります。
最近ではひとり一台以上モバイル端末を持っていたり、スーマート家電が普及していたりと、ルーターに接続する端末数が多くなってしまいがちです。家庭内で使用するスマート機器が増加すればその分ルーターに負担がかかり、通信速度が遅くなってしまいます。
すぐにできることとして接続端末を減らすことがありますが、時代が進むにつれ、通信機器が多くなってしまうのは仕方がないことですので、その際には契約回線をグレードアップするのがいいでしょう。
回線の混雑が原因
ネットの通信速度は、回線の混雑状況に影響を受けます。
早朝や昼間であれば回線速度は速い傾向にありますが、夜中では多くの人が家の中でネット回線を利用するので、遅くなってしまう傾向があります。
Wi-Fiの調子が悪いときには、夜間の利用を避けてみると通信速度が速くなったりするかもしれません。
Wi-Fiルーターの不調に関する口コミ
Wi-Fiルーターの周波数帯によって速度にここまで違いが出るとは…。
左が2.4GHz帯(11n/11g/11b)、右が5GHz帯(11ac/11n/11a)。
古いルーター使ってて無線接続した時の速度が遅い場合は、5GHz帯対応のルーターに買い換えるといいかも。ただオンラインゲームをするときは、なるべく有線接続してね! pic.twitter.com/pNy7PrpSY3— NAOKI (@NAOKI_GAMES_) May 8, 2019
朝方何回も再起動しても認証エラー吐きまくりでWi-Fiが繋がらなかったルーターが帰って来てもう一回再起動掛けたら何事も無く繋がった
— 茉莉@ステマ (@T4K45H1M4T5U1) May 7, 2019
まとめ
いかがだったでしょうか。Wi-Fiを使っているけれどうまく繋がらない時に確認したい原因についてご紹介しました。
Wi-Fiの状態が不安定になると快適にインターネットを使うことができません。不安定な状態で使い続けている方は原因を特定するのにこの記事を役立ててみてくださいね。
オンラインゲームやスマホのゲームで遊んだり高画質の動画を快適に見るには安定した通信回線が必要です。日本の通信インフラは非常に優秀で、近年は安定して通信できるようになってきました。通信速度や安定性に不満を感じる機会が少ないため、通信回線を1度契約して何年も利用し続けている人が大半ですが、実はプロバイダーや通信回線は定期的に切り替えて、切り替え時のキャッシュバックを受け取ることで通信料を実質的に節約することができます。切り替え先としておすすめしたいのがGMOグループが提供しているGMOとくとくBBです。
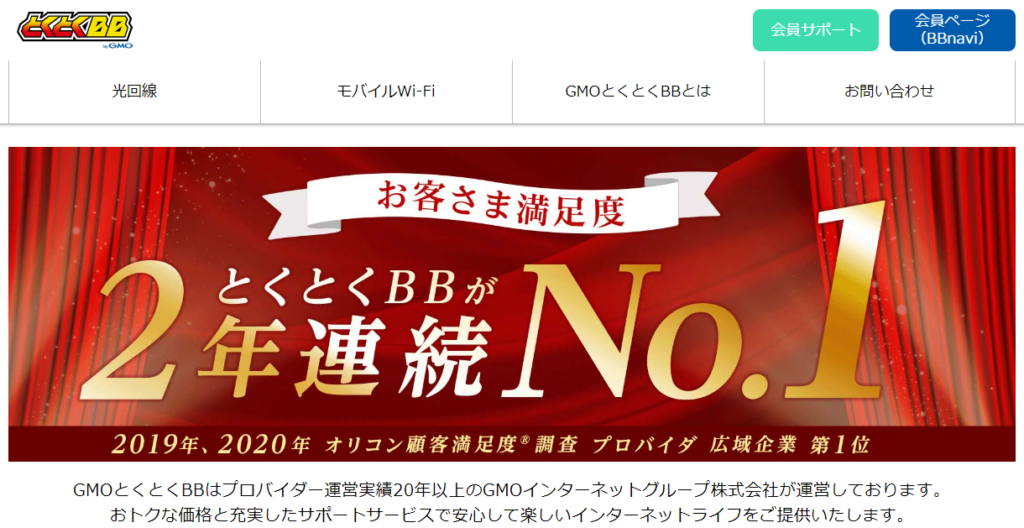
GMOとくとくBBは、フレッツ光(GMOとくとくBB光)を提供しつつ、NTTドコモ・KDDI・ソフトバンクの携帯電話とセット利用でお得になる「ドコモ光」「auひかり」「ソフトバンク光」のプロバイダーとしても高い人気を集めています。
人気の理由は、「数万円単位のキャッシュバックサービス」「割安な月額利用料」「IPv6を利用した安定した通信速度」「高い顧客満足度」です。格安SIMを利用している人は「フレッツ光」、三大キャリアを利用している人は、割引サービスがある「ドコモ光」「auひかり」「ソフトバンク光」を利用することで、お得に利用することができます。
キャッシュバック金額はそれぞれのサービスで異なります。「え、ほんとにこんなにもらえるの?」と疑いたくなるぐらい高額なキャッシュバックキャンペーンをやっていることが多いのでぜひ確認してみてください。
