
初心者必見!Wi-Fiルーターの初期設定方法をわかりやすく解説します
検索や動画サイト、ゲームなど、現代においてインターネットは日常生活に欠かせないものとなりました。
WiMAXなどの無線LANサービスも普及し、ネットは無線(Wi-Fi)に接続して使用しているという人も多いかと思いますが、初めての人はWi-Fiの設定につまづきがちです。
そこで今回は、Wi-Fiルーターの役割や通信規格について基本的なポイントを紹介。
さらにWi-Fiルーターの設置場所や初期設定の方法まで細かく解説していきたいと思います。
「Wi-Fiルーターは初めてだから不安…」という方でも、これから紹介する説明を参考にすればスムーズに設定ができますよ!
そもそもWi-Fiって何?ルーターの役割は?
Wi-Fiとは、通信規格(ネットの接続方法)の一つです。
パソコンやテレビ、スマホやタブレットなど、ネットワーク接続に対応した機器をワイヤレスで接続する技術のことを指します。
ただ、Wi-Fiを利用するにはWi-Fiルーターが必要となります。Wi-Fiルーターは、ネットとネット接続対応機器を繋ぐ中継地点のようなものです。
要するに
- Wi-Fi:ネットを利用するための通信方法
- Wi-Fiルーター:Wi-Fiを利用するために必要な機器(中継器)
ということですね。
Wi-Fiルーターは、一台あれば複数の機器を同時にインターネットに接続できる機能を持っています。
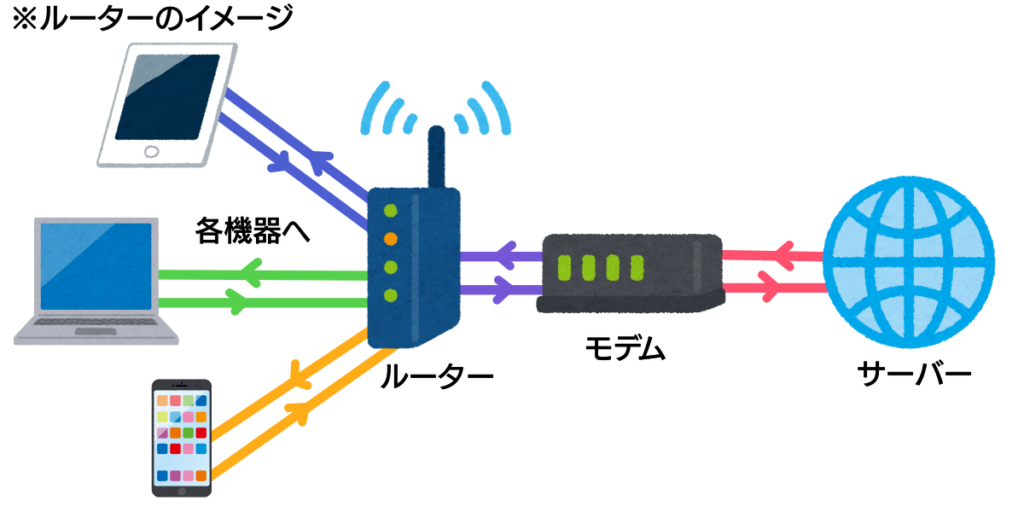
一台のWi-Fiルーターで、お父さんはパソコン、お母さんはスマホ、子供はゲーム機・・・という風に、様々な機器を同時にWi-Fiに接続することができます。
また、Wi-FiルーターがあればWi-Fiの最大の利点である、場所を選ばずネットを楽しむということも可能となります。
従来の有線接続(ADSL)だと、ネットの利用は電話線が接続できる場所に限られていましたが、Wi-FiとWi-Fiルーターがあれば線で接続する必要はなくなるため、Wi-Fiの電波が届く範囲なら1階と2階で同時にネットを利用するという使い方もできるようになります。
特にスマホやタブレットなどの持ち運びに便利な機器との相性は抜群で、Wi-Fiは現代のネット環境には無くてはならない存在になりつつあるのです。
また、ルーターにはインターネット上の住所である「IPアドレス」を割り当てる機能もあります。IPアドレスが割り当てられるおかげで、パソコンとネットの間でデータのやり取りができるようになります。
Wi-Fiルーター購入時にチェックする4つのポイント
何かと便利なWi-Fiですが、Wi-Fiをより快適に利用するためにはWi-Fiルーター選びが最も重要となってきます。
とはいえ、Wi-Fiルーターには沢山の種類がありますし、どこに着目して選んだらいいか迷ってしまいますよね。
もしWi-Fiルーターに迷ったら、以下の点に注目して比較してみましょう。
通信規格に注目する

Wi-Fiルーターは、Wi-Fi接続を行なうための通信規格に基づいて製造されています。
Wi-Fi規格の正式名称は「IEEE802.11○」(○はアルファベット)という形で表記されます。
Wi-Fiルーターでは最初のIEEE802までを省略し、最後の「11○」の部分で表記されることが多いようです。
現在最も新しい通信規格は「11ax」になります。
ただ、最近では「Wi-Fi ○」(〇は数字)という風に、世代ごとで分ける呼称も使われるようになってきました。
この場合、最も新しいWi-Fiの通信規格は「Wi-Fi 6(第6世代) 」になります。
少々ややこしいですが、「11ax=Wi-Fi 6」が最新だと覚えておけばいいでしょう。
大体のWi-Fiルーターは、複数の通信規格に対応しています。
「11ac/n/g/a」という風に表記されている場合は、その規格すべてに対応しているという意味になります。
製品を購入する際は、このような通信規格に注目してみてください。
最大通信速度に注目する
Wi-Fiルーターは製品ごとに対応している最大通信速度が異なります。
「無線LAN速度」などの名目で表記されていることが多いのですが、購入の際に見落としがちなポイントなので必ず確認しておきましょう。
基本的に数値が高ければ高いほど通信速度は速いということになりますが、ここで注意したいのは製品に表記されている数値はあくまで「理論値」であるという点です。
表記されている数値は、その機器が最大限出せる速度の数値であり常にその速度が出るのを保証しているという意味ではありません。
使用状況によっては遅くなることもあるので、その点だけは注意しましょう。
5GHzと2GHzってなに?
最大通信速度を比較する際に「5GHz」と「2GHz」の2つに分かれているのが気になった人もいるのではないでしょうか。
これらは「周波数帯」と呼ばれるものなのですが、それぞれに長所と短所があります。
■ 2GHz
Wi-Fiだけでなく、電子レンジやBluetoothなどの家電も利用している周波数帯です。
壁や床などの障害物に強く、広い範囲に電波を届けることができます。
ただ、ほかの機器も利用できる電波のため、互いの電波が干渉しあい、結果Wi-Fiの電波が弱まってしまうことも。
Wi-Fi機器の近くで電子レンジを使用すると著しく電波が弱くなる現象は2GHzで起こります。
■ 5GHz
Wi-Fi専用の周波数帯で、家電製品に干渉せず安定して電波を届けることができます。
ただ、壁や障害物に弱く、距離が遠くなるほど電波も弱くなっていきます。
また、機器によっては5GHzに対応していない場合もあるので注意が必要です。
使用する環境によっては5GHzよりも2GHzのほうが速いという場合も十分考えられますので、Wi-Fiルーターを選ぶ際は5GHz・2GHzどちらの周波数も利用でき、かつどちらの数値も高い機器を選べば間違いないかと思います。
通信規格によってはどちらか一方しか使用できないということもあるので注意が必要です。(Wi-Fi 6の場合はどちらも利用することができます)
家庭で使用する際は、最初は5GHzにしてみて、遅かったら2GHzにしてみる、という風に使用するとよいでしょう。
電波強度に注目する
電波強度とは、ルーターからどのくらい電波が届いているかを示すものです。
よく部屋の間取りや戸建て階数で表記されていることが多いですね。
広い間取り、高い階数に対応できるWi-Fiルーター=電波の強度が強いということになるので、Wi-Fiルーターを選ぶ際はより遠くに届く機器を選べばまず間違いないでしょう。
※電波強度は同じ部屋の中でも配置場所によって強さが変わります。それに関しては次で詳しく説明したいと思います。
アンテナ数/ストリーム数に注目する
Wi-Fiルーターを選ぶ際は、アンテナ数(ストリーム数)も重要となってきます。
例えばこのバッファローのWi-Fiルーターの場合、5GHzと2GHzの脇に「4×4」と書いてありますよね。

これは「受信アンテナが4本、送信アンテナが4本搭載されている」という意味になります。
このアンテナの本数は、多ければ多いほど通信速度が速くなります。
家庭で利用する分には4×4でも十分ですが、より速い通信速度を求めるのであればアンテナ数/ストリーム数が多いWi-Fiルーターを選ぶとよいでしょう。
Wi-Fiルーターは設置場所も重要!
どんなに高性能なWi-Fiルーターを購入しても、置き場所によっては性能が半減してしまうこともあります。
「良いWi-Fiルーターを購入したはずなのに速度が遅い!」と悩んでいる人は、以下の点に注意してWi-Fiルーターを配置してみましょう。
電波を干渉する家電製品から離す
Wi-Fiの電波は、電波を発する家電製品の影響を大きく受けます。
特に2GHzの場合、Wi-Fiルーターの近くに電子レンジやテレビなどの電波を発する家電があると、互いの電波が干渉しあい通信速度が遅くなってしまいます。
Wi-Fiルーターは電波を発する家電製品から離して設置するようにしましょう。
※壁を挟んだ向こう側でも電波は干渉し合います!集合住宅に住んでいる人は、壁越しにある隣人の家電が干渉することもあるので注意が必要です。
水の近くはNG
水は電波を通しにくい性質を持っているため、水槽や花瓶、水回りにWi-Fiルーターを設置すると電波が弱まってしまいます。
それだけでなく、Wi-Fiルーターは電子機器なので、不意の事故による水濡れは故障の原因にもなりかねません。
Wi-Fiルーターの近くに水槽や花瓶などを置かないよう注意しましょう。
どうしても置き場所がないという際はルーターの角度を調整したりして、電波を遮らないように工夫しましょう。
棚の中や押し入れの中はNG
見た目をスッキリさせたくて棚の中や押し入れの中にWi-Fiルーターを入れたいという人もいるかと思いますが、これもNGです。
Wi-Fiルーターの周囲を物で囲うのもよくありません。
基本的にWi-Fiルーターは周囲を家具や物で囲まないように設置しましょう。
部屋の角は避ける
どんな機器でもルーターと距離が離れすぎると受信状況が悪くなってしまいます。
もちろん、どこに設置してもWi-Fiルーターの近くでゲームやパソコン作業をするのであれば全く問題はありません。
ただ部屋の角に設置すると、特に広い部屋の場合、Wi-Fiの電波が届かない場所ができてしまいます。
Wi-Fiの電波を部屋全体にまんべんなく行き渡らせたいと考えるのであれば、部屋の中央に置くとよいでしょう。
床に直置きしない
Wi-Fiルーターを床に置いて使用することは可能ですが、床は電波を吸収・反射してしまうため、置き場所としてはあまり適していません。
できるだけ床から離した高い位置に置くようにしましょう。
Wi-Fiルーターの設置位置に関する検証では、高さ100cm~150cm程度で安定的に使えるようになったという結果が出ています。
大体の目安として、床から1m以上の高さと覚えておくとよいでしょう。
Wi-Fiルーターの初期設定方法
Wi-Fiルーターを購入したら、説明書にしたがって初期設定を進めていきます。
ただし、どのルーターも基本的な立ち上げ方は同じなので、今後Wi-Fiルーターを買い替えたとしても今回やり方を覚えてしまえば大丈夫です。
今回Wi-Fiルーターを設定するのが初めてだという人は、この機会にぜひ覚えていきましょう。
1:回線機器(モデム)とルーターをLANケーブルで繋ぐ
まずは、インターネット回線の大元である親機(モデム/ONU)とWi-Fiルーターの電源を切り、モデムとWi-FiルーターをLANケーブルで繋ぎます。
「無線なのに線で繋ぐの?」と思うかもしれませんが、Wi-Fiルーターは親機とネット対応機器の中継地点なので、モデムとWi-Fiルーターは有線で繋がなければいけません。
Wi-Fiルーターの背面や側面に、INTERNETやWANと書かれているポート(穴)が見つかったら、そこにLANケーブルを接続します。
LANケーブルでの接続は、Wi-Fiを使用するために最も重要なポイントです。説明書を読みながら確実に接続しましょう。
接続し終えたらモデムとWi-Fiルーターの電源を入れ、双方の機械で設定が終わるまで数秒間待ちます。
モデムやルーターの脇にランプが点灯しているはずなので、そのランプの色が「正常(緑の場合がほとんどです)」になるまで待ちましょう。
初期状態のSSIDでWi-Fiに接続する
Wi-Fiルーターが準備完了になったら、いよいよネット対応機器をWi-Fiに接続します。
最初は、初期のSSID(Wi-Fiルーター識別用のID)と暗号化キー(パスワード)を使って接続しましょう。
Wi-Fiルーターの機種によって接続方法は様々ですが、ここではどの機種でも共通している手動での接続方法を紹介します。
まずは、Wi-Fiルーター本体の裏側を確認します。
たいていの場合はそこに出荷時のSSIDと暗号化キーが記載されていますので、それを控えておきます。(見ながらでも構いません)
スマホやタブレットをWi-Fiに接続する場合、「設定」から「Wi-Fi」の項目をタップします。(※今回はiPhoneの設定画面を例に紹介します)
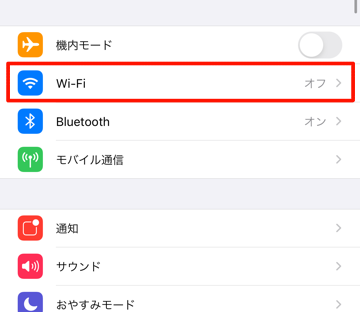
Wi-Fiをオンにすると、今現在使用できるWi-Fiの接続先が出てくるので、この中からWi-Fiルーターに記載されているSSIDと同じ名前の接続先をタップしましょう。
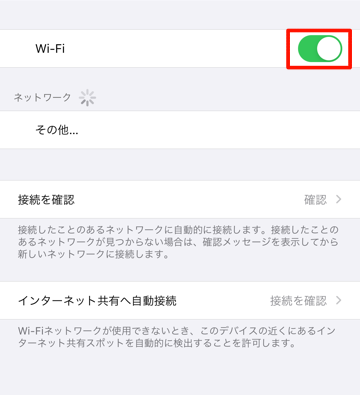
すると、パスワードを入力する画面が表示されるので、そこに暗号化キーを入力します。
※この時、大文字と小文字はしっかりと区別して入力しましょう!
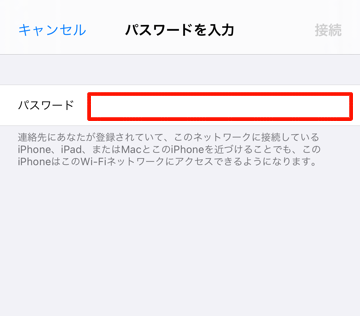
全部入力したら「接続」を押して完了です。
画面上部にWi-Fiのマークが表示されたら無事Wi-Fiに接続できた証拠です。
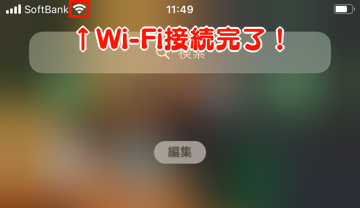
無線LAN機能が搭載されているパソコンで接続する場合、タスクバー上にある「ネットワークアイコン」をクリックします。
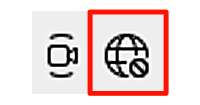
あとはスマホ/タブレットの時と同様に、SSIDと同じ名前の接続先をクリック→暗号化キーを入力して接続します。
こちらも、下記のようなマークが表示されたら無事Wi-Fiに接続できています。
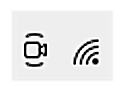
Wi-Fiに接続できたら検索アプリやブラウザを起動させ、ネットに接続できるかどうか確認しましょう。
より安全にWi-Fiルーター使うためにやること
このままでも問題なくWi-Fiは使用できるのですが、より安全にWi-Fiを使いたいという人は更に設定をする必要があります。
特にWi-Fiにセキュリティがかけられていない状態だと回線をタダ乗りされてしまったり、外部からアクセスされて情報を盗み取られるといった犯罪被害に遭うリスクが高くなってしまいます。
そのような問題に巻き込まれないためにも、しっかりとセキュリティーを強化していきましょう。
Wi-Fiルーターへのログインパスワードの再設定
Wi-Fiルーターには固有のIPアドレスが割り振られています。いわばネット上の住所のようなものですね。まずはそれをパソコンでチェックします。
Windowsならスタート脇の検索枠で「コマンドプロンプト」を検索し、コマンドプロンプト画面を呼び出したら、直接「ipconfig」と入力。
すると、いろいろな項目が表示されますが、その中に「デフォルト ゲートウェイ」の文字を見つけたら、その右にある「192.168…」と書かれた数字を控えましょう。これがIPアドレスになります。
Macの場合は、システム環境設定→ネットワーク→Wi-Fiタブの「詳細」→TCP/IPタブを開いて、「ルーター」のところに数字が書かれているので、それをチェックします。
次にブラウザを立ち上げ、上記で調べた無線ルーターのIPを直接入力します。
するとIDとパスワード入力画面が現れるので、そこに出荷時のパスワードを入力して無線ルーターにログインをします。
ログインパスワードは、この管理画面から変更することができます。
一度でも変更を加えておけば第三者が勝手に自宅のWi-Fiを使えなくなり、セキュリティレベルが向上します。
ただ、一度替えると出荷時のパスワードでは接続できなくなるので、再設定したパスワードは必ず手元のメモなどに控えておき、失くさないように保管しましょう。
【パスワードの注意点】
- パスワードを変更する際、以下のような文字は設定しないようにしましょう。
- 文字数が少ない
- 数字のみ。またはアルファベットのみ。
- 「00000」「123456・・・」「abcde・・・」など、短くて単純な文字の羅列
- 自分の名前や誕生日など、個人の情報を入れる など
パスワードが短ければ短いほど総当たりで簡単に解除されてしまいますし、名前や誰もが思いつく英単語でも容易に解除されてしまいます。
できればアルファベットと数字を組み合わせ、さらにアルファベットは大文字と小文字を組み合わせることをおすすめします。
接続時に入力は面倒になってしまいますが、複雑な程かなりセキュリティ性の高いパスワードになります。
SSIDの変更
SSIDはWi-Fiルーター識別用のIDのことですが、この名前を変更することでさらにセキュリティレベルを高めることができます。
パスワード変更時と同じように、ブラウザにWi-FiルーターのIPアドレスを入力し、パスワードを入力してWi-Fiルーターの管理画面に入ります。
管理画面の中に「無線LAN設定」や「詳細設定」などがあればそのページを開き、「基本情報」などのページからSSIDをチェックしましょう。
この管理画面でSSIDを変更することができますので、好きな文字列に変更しましょう。
ただし、こちらも変更するとWi-Fiルーター本体に書かれている出荷状態のSSIDは使えなくなってしまいますので、必ずメモなどに控えておきましょう。
SSIDのステルス化
Wi-Fiルーター固有のIDであるSSIDを隠す方法(ステルス化)も、セキュリティレベルの向上に役立ちます。
自宅の無線LANを周囲の人に知られないようにするもので、ブラウザから無線ルーターにログインし、詳細設定などの項目にある「ESS-IDステルス機能(SSIDの隠蔽)を使用する」に変更を行ってください。
無線LAN接続の暗号化
ルーターから出ている無線LANは暗号化されていますが、この形式にはいくつかあります。
もちろん、もともとの形式でもいいのですが、さらにセキュリティレベルを高めるのであれば「WPA2-PSK(AES)」がおすすめです。
解析や盗聴が難しい暗号化形式なので、Wi-Fi設定の項目もしくはWi-Fi詳細設定のページなどにある通信形式の項目から、WPA2-PSK(AES)を選んで設定しましょう。
Wi-Fiルーターに関する口コミ
ルーターの設定画面の初期パスなんて固定になってるものが多々あるから絶対に最初に変更しような!!!
WiFiに繋ぐパスワードじゃなくて設定画面のだからね!!!調べればごふんでできるから!!!か
— びーし (@kibitsuhikono) July 6, 2021
https://twitter.com/GeorgeNishitani/status/1412584022593523715
https://twitter.com/miki0916n/status/1412582024397787137
まとめ
今回は、Wi-Fiルーターの初期設定についてまとめました。
今のWi-Fiルーターは初期設定も接続もわかりやすいため、簡単にWi-Fiを使用することができますが、その分セキュリティ面に気を付けていないと思わぬ被害に遭う可能性も。
Wi-Fiルーターには「タダ乗り」「悪用」「情報漏えい」などの問題があり、その手口は年々高度なものになっています。出荷時のものでもちゃんと暗号化されてるからといって安心するのは禁物です。
集合住宅など複数の人が共存する環境では、自宅に設置したWi-Fiルーターの電波が隣まで届いているケースは少なくありません。そこから侵入を許してしまう例もみられます。
Wi-Fiルーターの設定に慣れてきたら、ぜひ上記で紹介したパスワードやSSIDの変更を行なって、より安全にWi-Fiを利用しましょう。
オンラインゲームやスマホのゲームで遊んだり高画質の動画を快適に見るには安定した通信回線が必要です。日本の通信インフラは非常に優秀で、近年は安定して通信できるようになってきました。通信速度や安定性に不満を感じる機会が少ないため、通信回線を1度契約して何年も利用し続けている人が大半ですが、実はプロバイダーや通信回線は定期的に切り替えて、切り替え時のキャッシュバックを受け取ることで通信料を実質的に節約することができます。切り替え先としておすすめしたいのがGMOグループが提供しているGMOとくとくBBです。
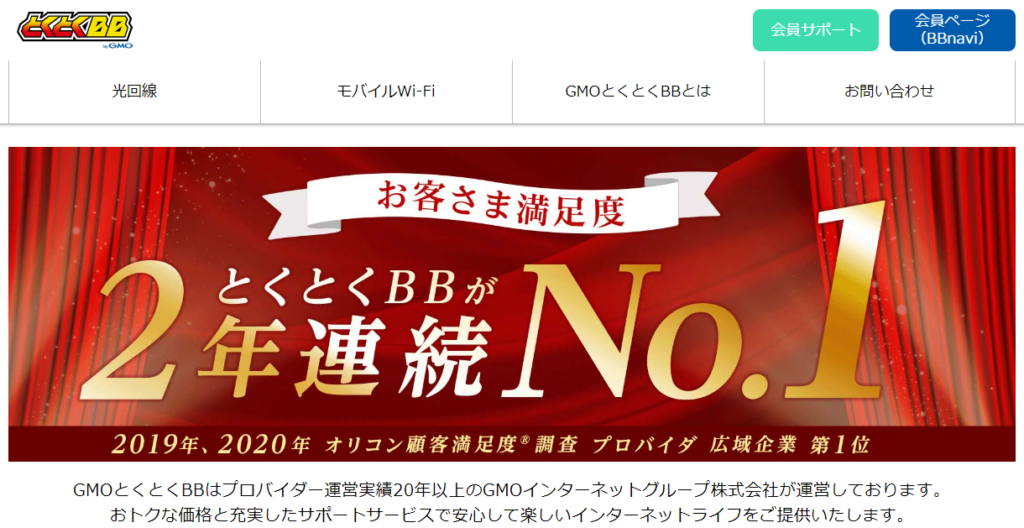
GMOとくとくBBは、フレッツ光(GMOとくとくBB光)を提供しつつ、NTTドコモ・KDDI・ソフトバンクの携帯電話とセット利用でお得になる「ドコモ光」「auひかり」「ソフトバンク光」のプロバイダーとしても高い人気を集めています。
人気の理由は、「数万円単位のキャッシュバックサービス」「割安な月額利用料」「IPv6を利用した安定した通信速度」「高い顧客満足度」です。格安SIMを利用している人は「フレッツ光」、三大キャリアを利用している人は、割引サービスがある「ドコモ光」「auひかり」「ソフトバンク光」を利用することで、お得に利用することができます。
キャッシュバック金額はそれぞれのサービスで異なります。「え、ほんとにこんなにもらえるの?」と疑いたくなるぐらい高額なキャッシュバックキャンペーンをやっていることが多いのでぜひ確認してみてください。
